The Account Maintenance button
contains a listing of all account names. The most commonly used GL codes are
preset as below.
Account Maintenance Quick View screen.
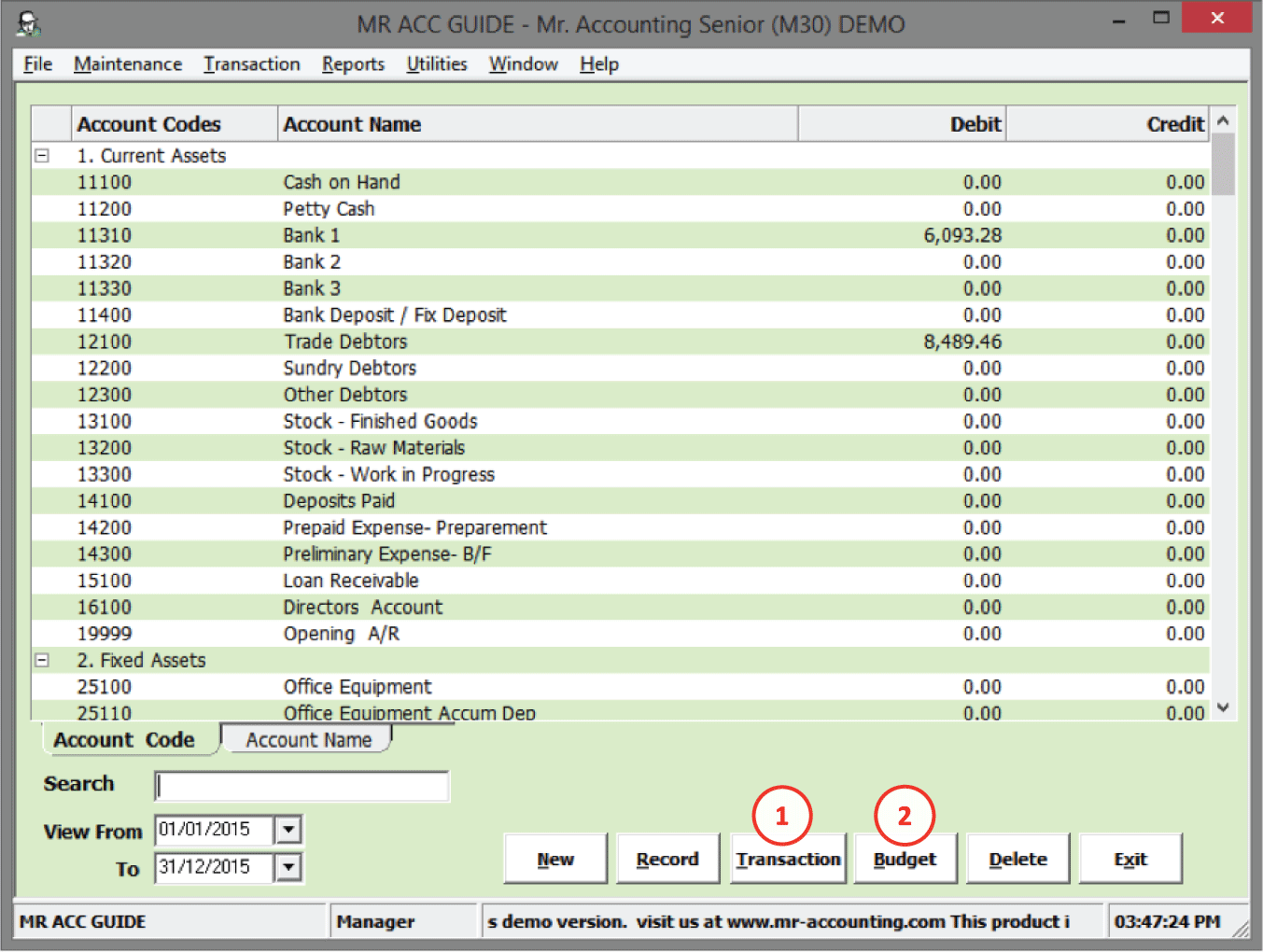
1.
Transaction: This shows a history of
transactions involving this GL code [see above]
2.
Budget: [see below]
Select New to create a GL code
and double click on a GL code
to edit.
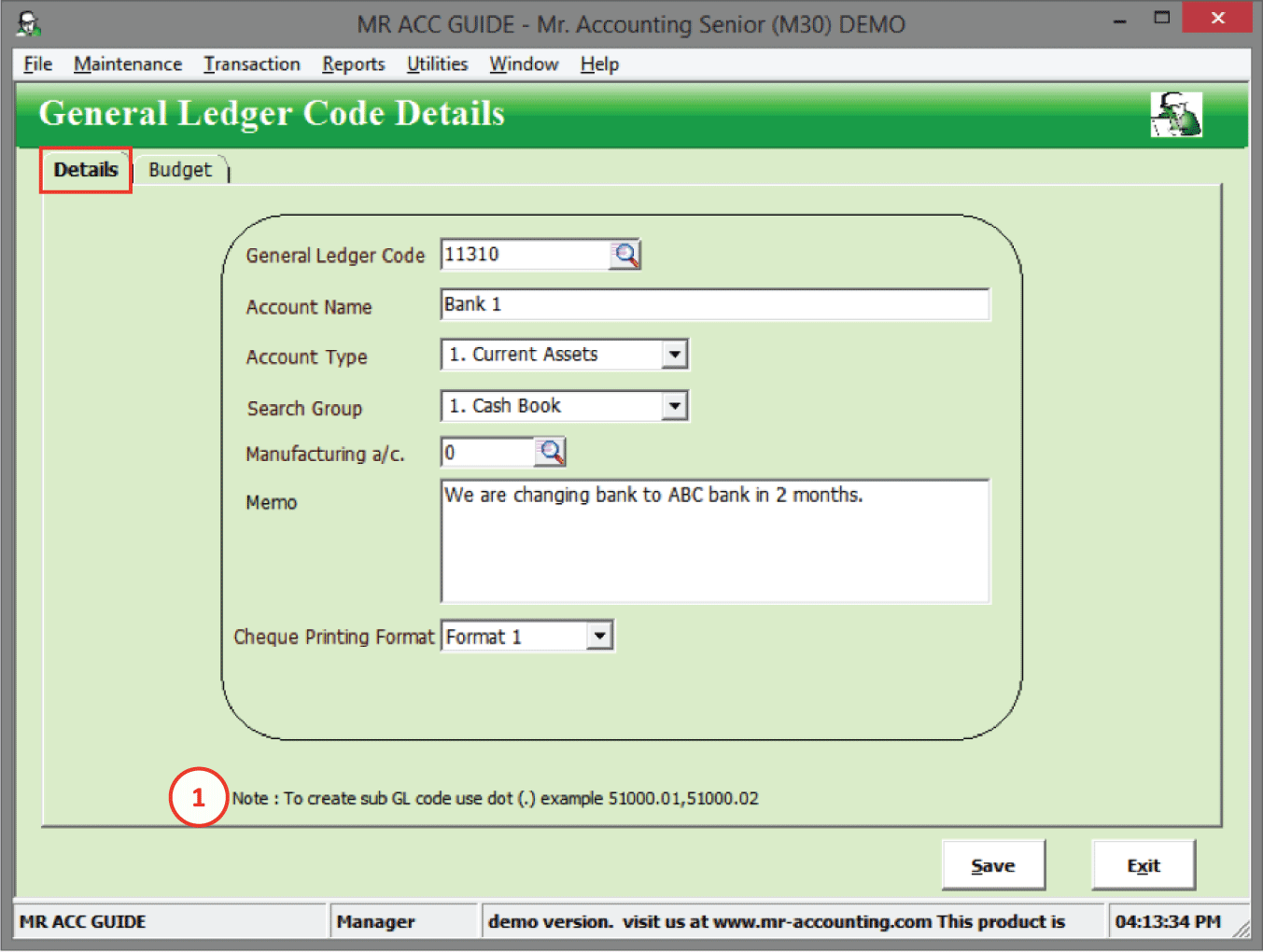
1.
Creating sub GL
codes
General Ledger
Code: This usually starts with
the Account Type number and 4 digits and the end (e.g. 1XXXX for Current Assets
GL code)
Account
Name: This appears in the
Account Maintenance Quick View screen
Account
Type:
Search
Group:
Manufacturing
A/C: Set this to manufacturing
account type for the balance to be included in the manufacturing profit or loss
report
Memo: Enter
additional details for this GL code
Printing Format: Set which cheque format
to print. You need to set the Search Group to “1. Cash
Book”
Account Type
The Account Types are elements in the
balance sheet and profit or loss (e.g. assets, income etc). The Account Type
determines whether the item falls under the balance sheet or profit of loss
report. There are 9 account types in Mr Accounting [see
below].
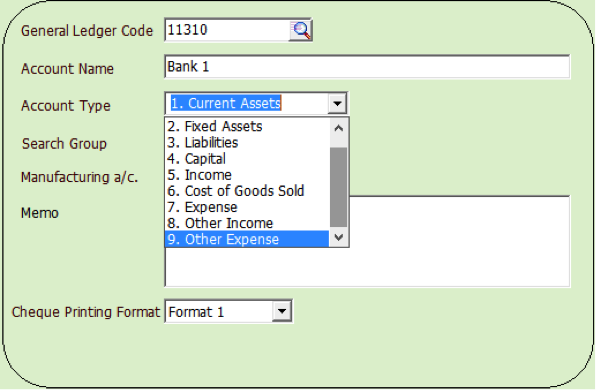
Each Account Type is given a number in front. The GL code you create should begin with this number (e.g. Bank 1 (11310) begins with the Current Assets number in front).
Search Group
You need to set the search group for
each GL code to allocate which transaction it belongs to. After you allocate a
GL code to a search group, it will show up when you select the magnifying glass
icon.
There are 7 search groups as
below.
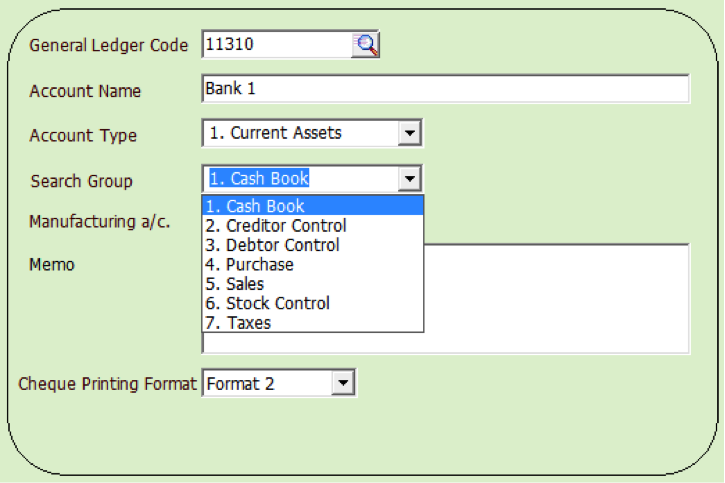
If you don’t allocate a GL code, then
nothing shows up unless you select the Show All button [see example below].
Example:
After you have allocated the Bank 1
(11310) GL code to the search group “1. Cash Book”, then this GL code appears
[highlighted in blue] when you select the magnifying glass [in red box] to
select Bank code.
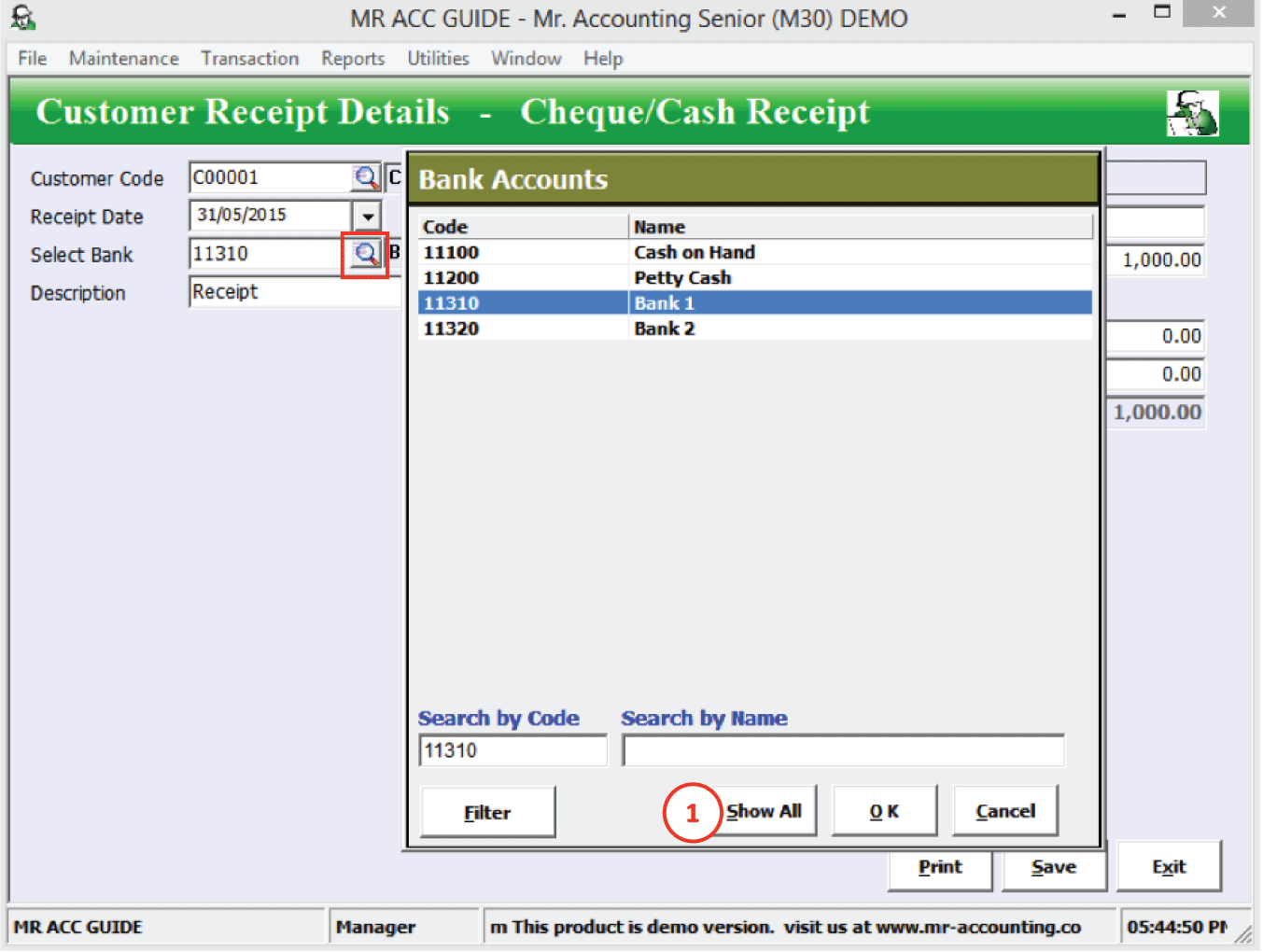
1.
If you didn’t allocate
the GL code to this search group, it doesn’t appear here. You need to browse all
GL codes to select the code by pressing the Show All
button.
Which module and transactions are associated with each search group?
|
Search Group |
Which Module/
Transaction |
|
1. Cash Book |
Customer
Receipt,
Supplier
Payment,
Cash
Book Payment/Receipt |
|
2. Creditor Control |
Default/Credit
Settings for suppliers in Supplier
Master
and Default Settings in
Supplier
module |
|
3. Debtor Control |
Default/Credit
Settings for customers in Customer
Master
and
Default Settings in Customer
module |
|
4. Purchase |
Default
Settings and transactions in Supplier,
Purchase
Order,
Default Settings in Stock
Control
module |
|
5. Sales |
Default
Settings and transactions in
Customer,
Sales
Order,
and Invoicing
module
except Delivery
Order,
Default Settings in Stock
Control
module |
|
6. Stock Control |
Closing
Stock
button
in General
Ledger
module |
|
7. Taxes |
Default
Settings in GST
module |
Creating Sub GL codes
Sub GL codes appear under the main GL code in the Account
Maintenance
screen.
Example:
Create a sub GL code under the main GL code Machinery
(25500).
Select General Ledger
→ Account Maintenance → New
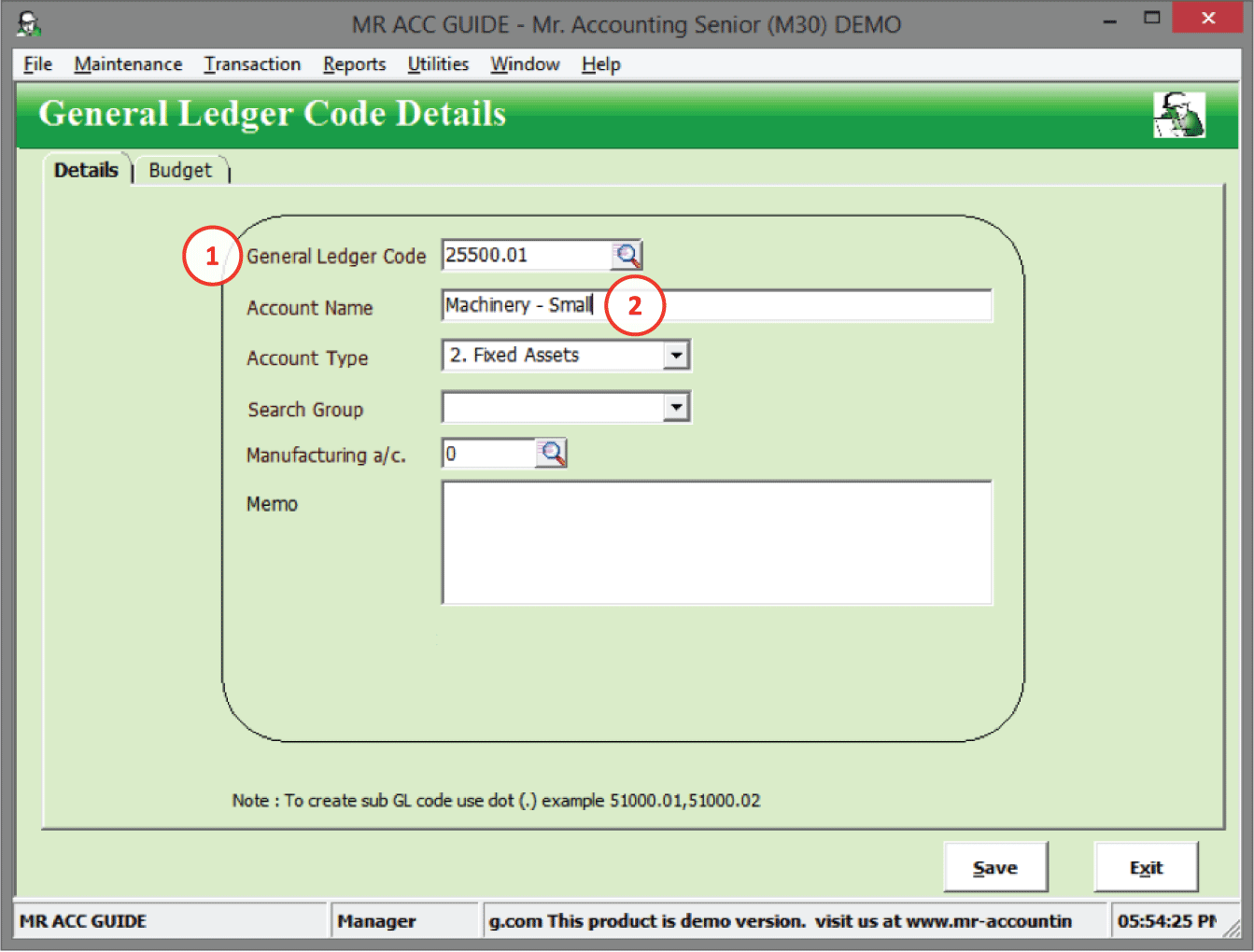
1.
Add “.01” at the end of
the GL code. E.g. type 25500.01
2.
The sub GL code falls
under the category of the main GL code (e.g. Machinery – Small)
The newly created GL code
will appear under 25500 in Account
Maintenance Quick View
screen.
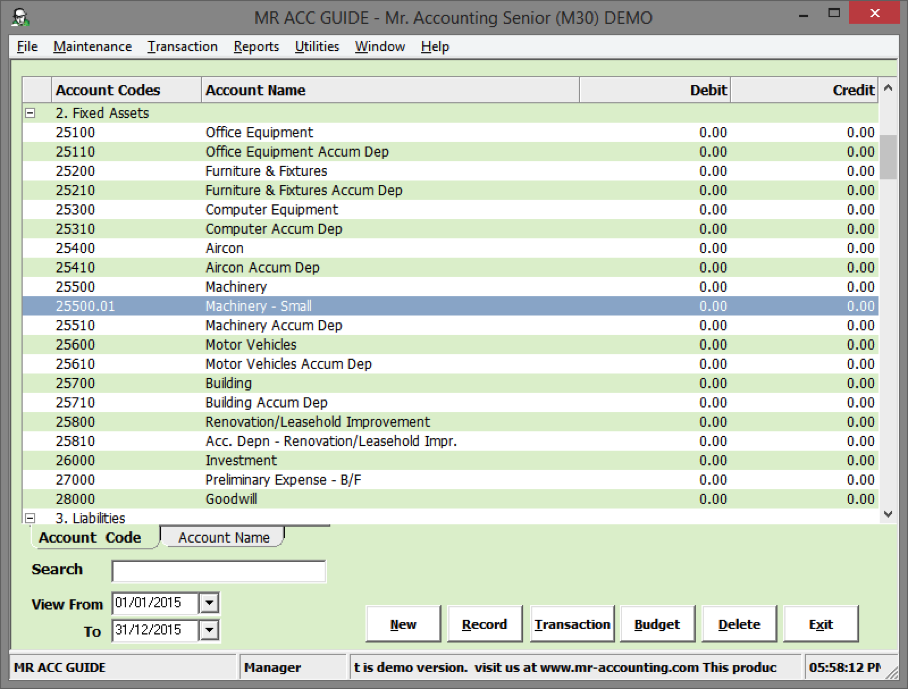
Note: The main GL code (25500) is still a
posting account which you can post transactions to, and will show up in search
[highlighted in blue below].
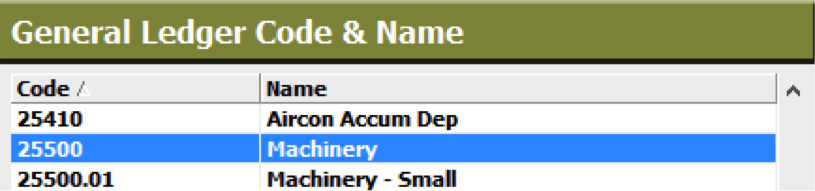
Select the Budget button from the Account
Maintenance Quick View or double
click for GL code details and select the Budget tab [in red box] to arrive at
this screen.
The screen shows the total balance for this GL code
for each month in the financial year under the Actuals column and allows you to set a
budgeted figure for each month under the Budget column [see
below].
This is only for monitoring purposes. The
system does not restrict transactions into and out from this GL code.
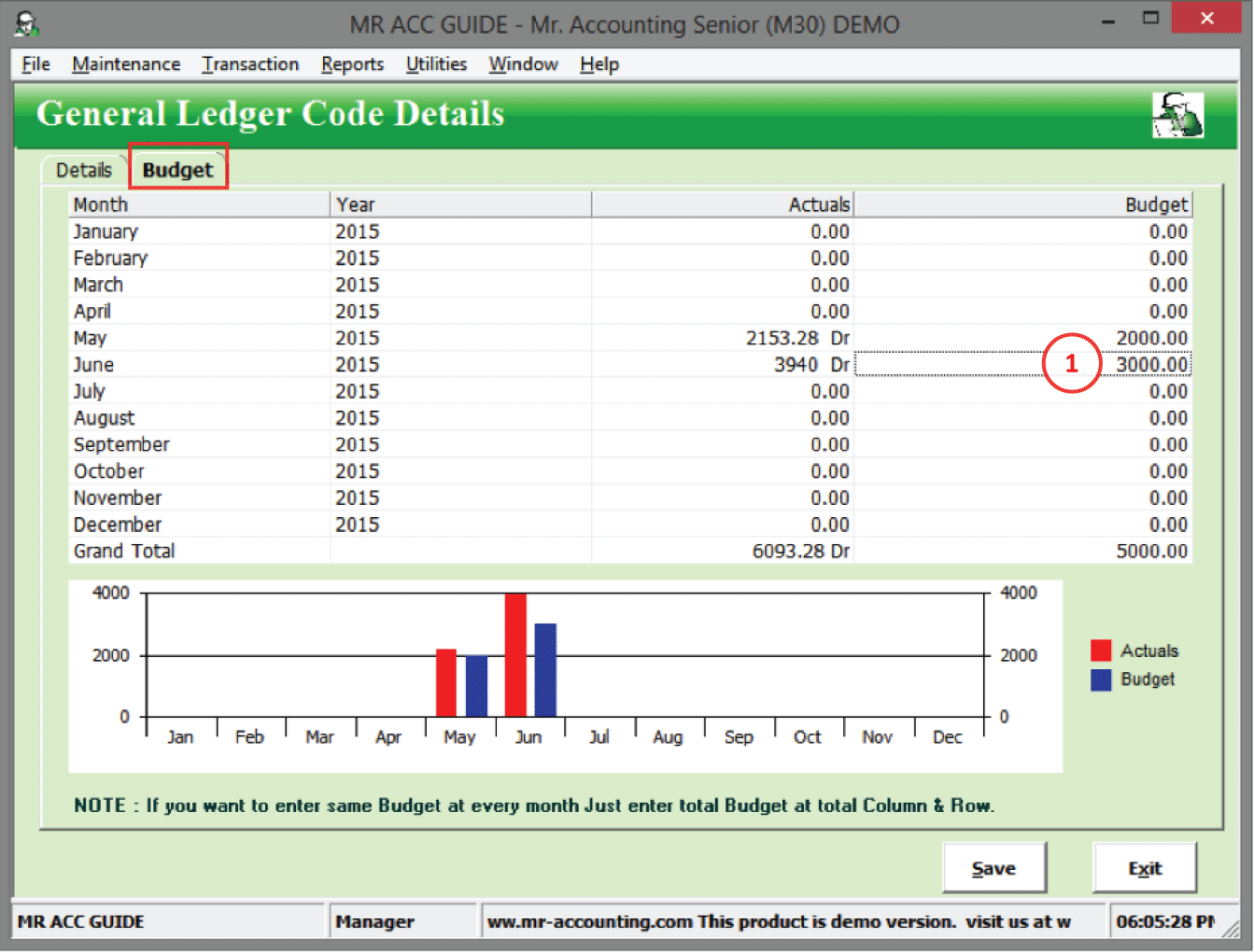
1.
Method 1: Type in budget figure for each
month
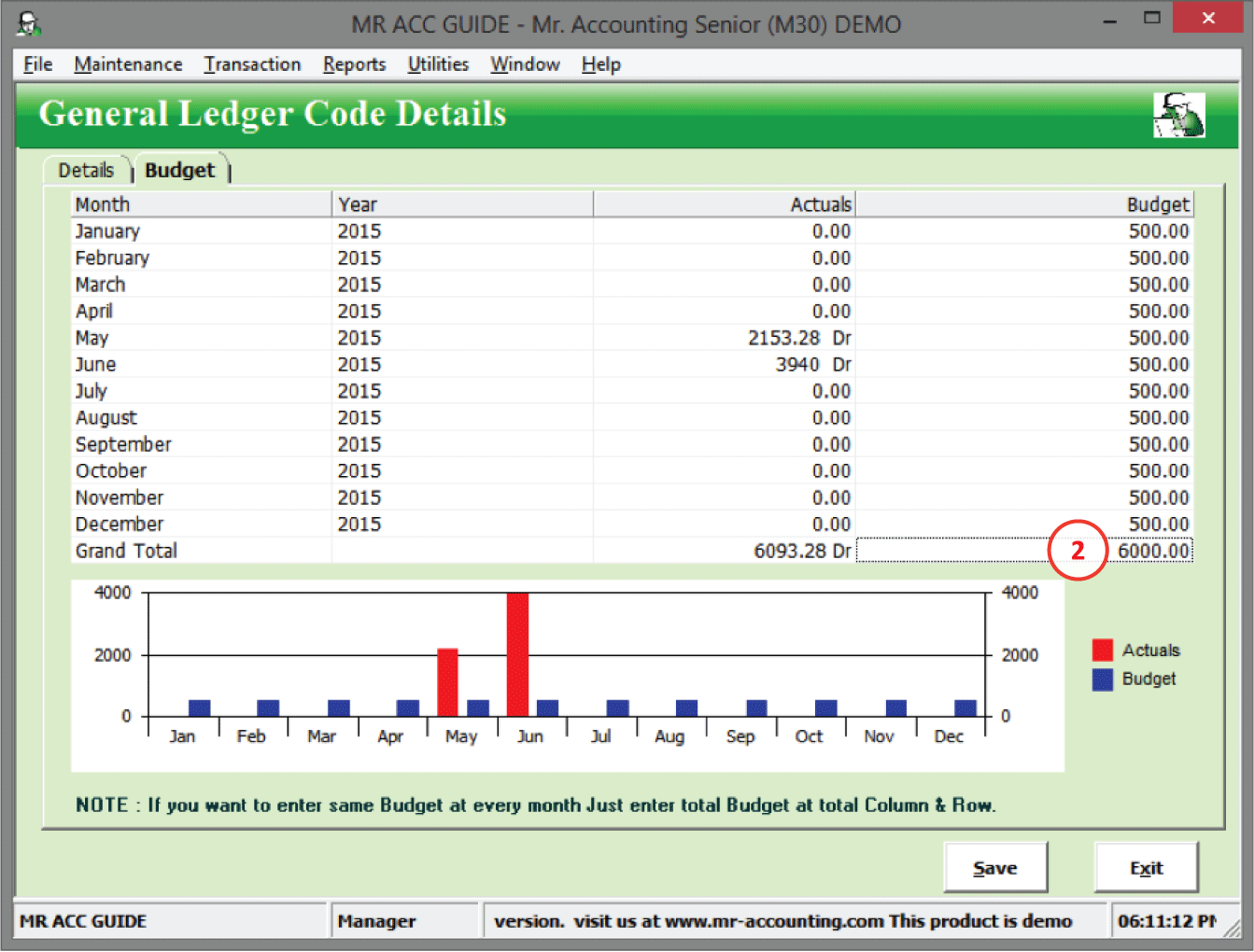
2.
Method 2: Type in total budget figure under the Grand Total row. The monthly budget is
the averaged out based on this figure (e.g.
6000/12=500)