Supplier Master Quick View screen
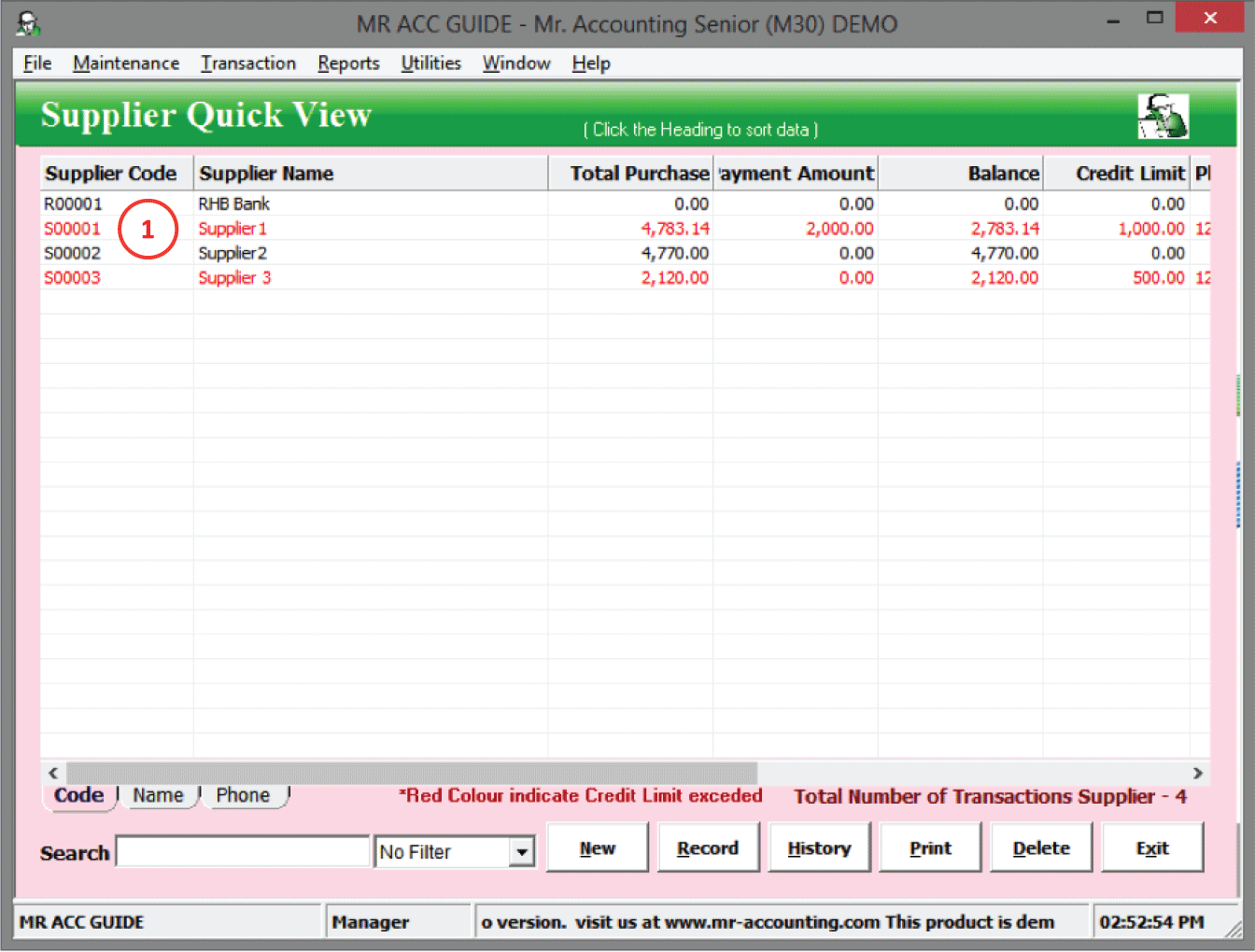
1.
A Red supplier means that their balance is over the
credit limit
Select New to create new
supplier and double click on each
supplier to edit their details.
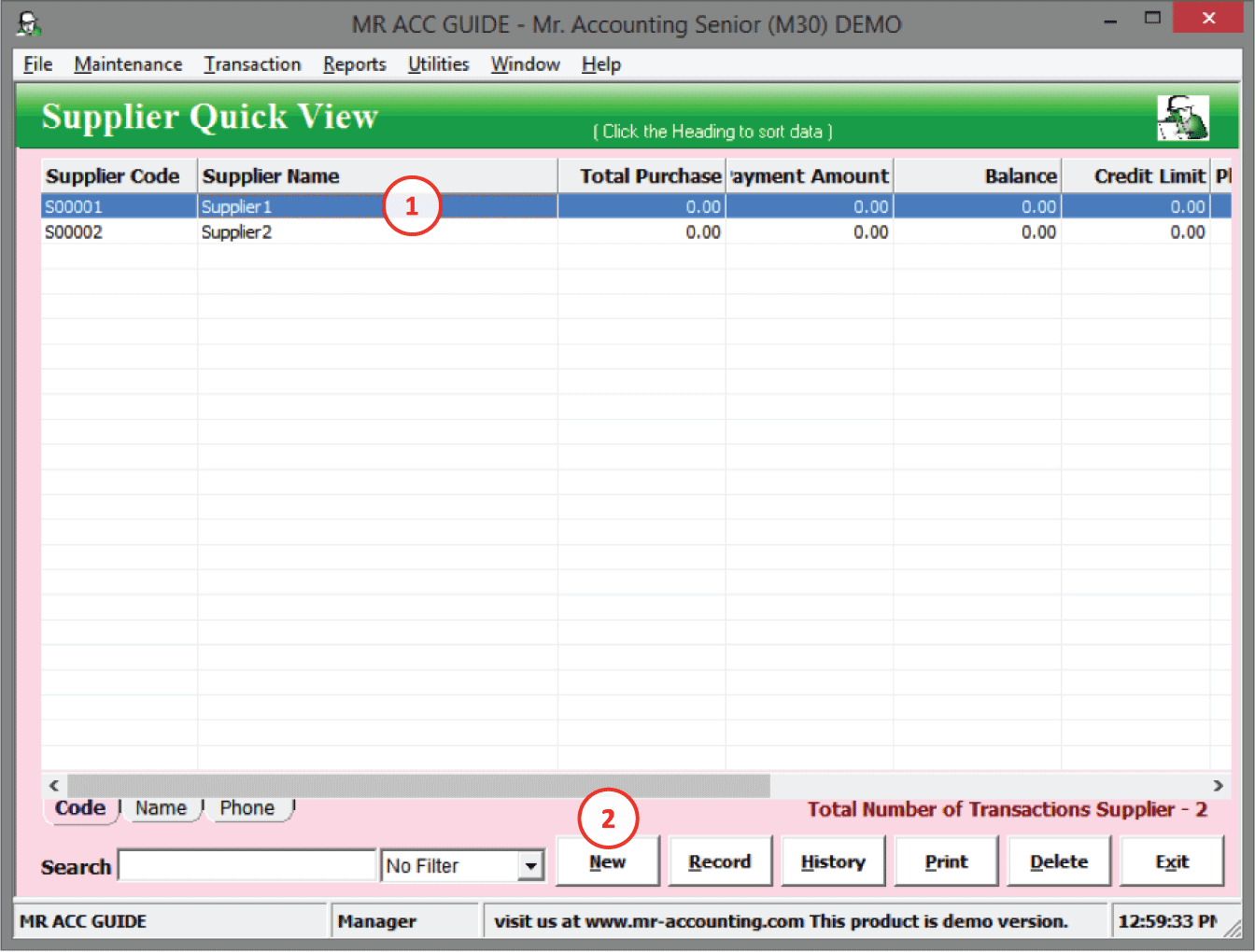
1.
Double click to edit
supplier details
2. Create new supplier
The supplier details tabs
on top are similar to those in the Customer
Master.
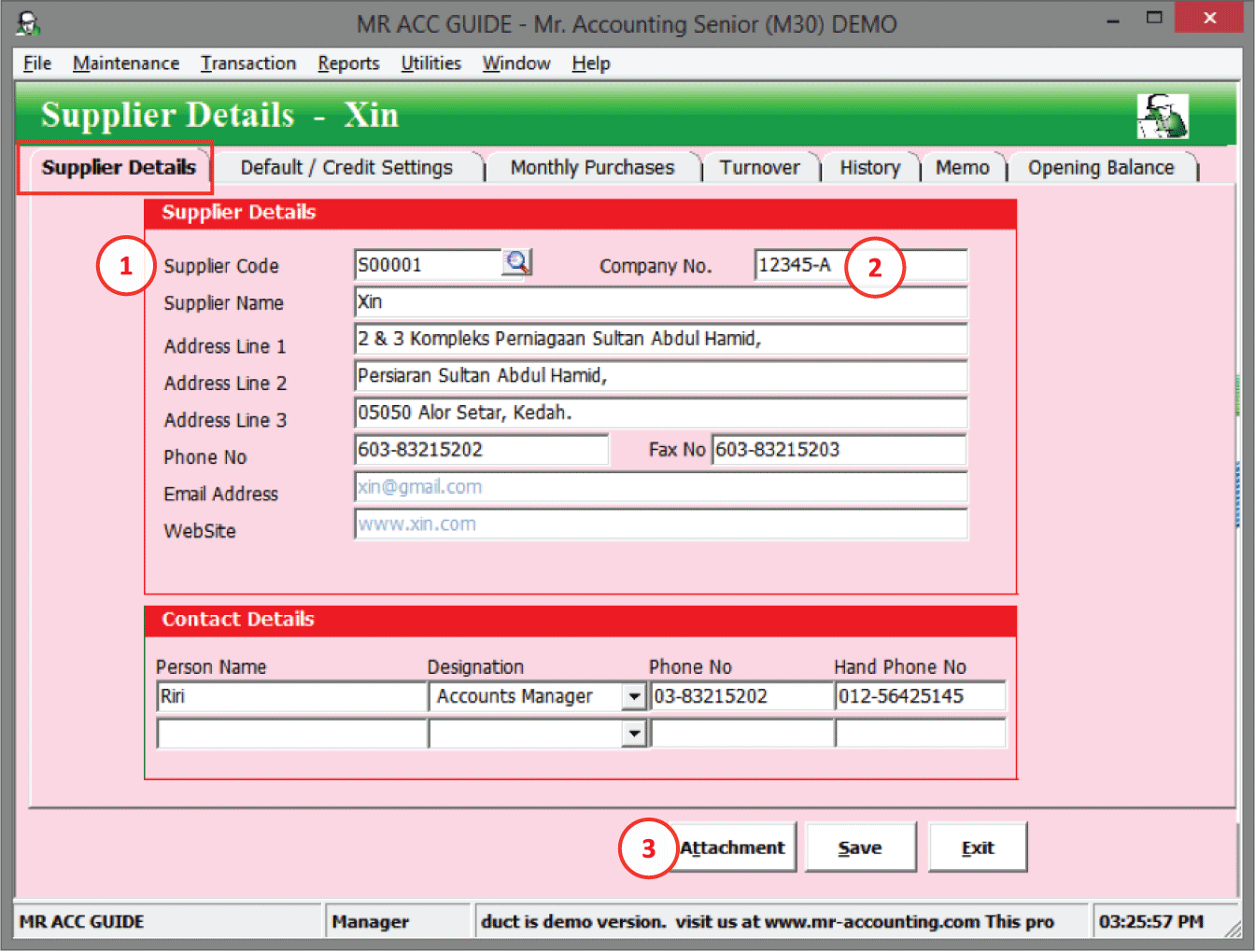
1.
Similar to the
customer code in Customer
Master, this cannot be changed after you have
selected Save
2.
The company number
needs to be entered for GST claiming purposes.
3.
To attach a file (e.g.
pdf file about K1 form) for easy access of viewing
Note: A new window will pop out to prompt you to fill in supplier company number if you leave it blank and Save [see below].
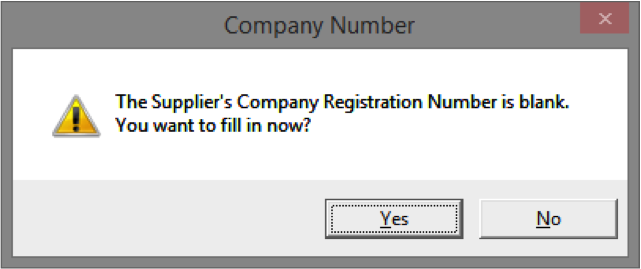
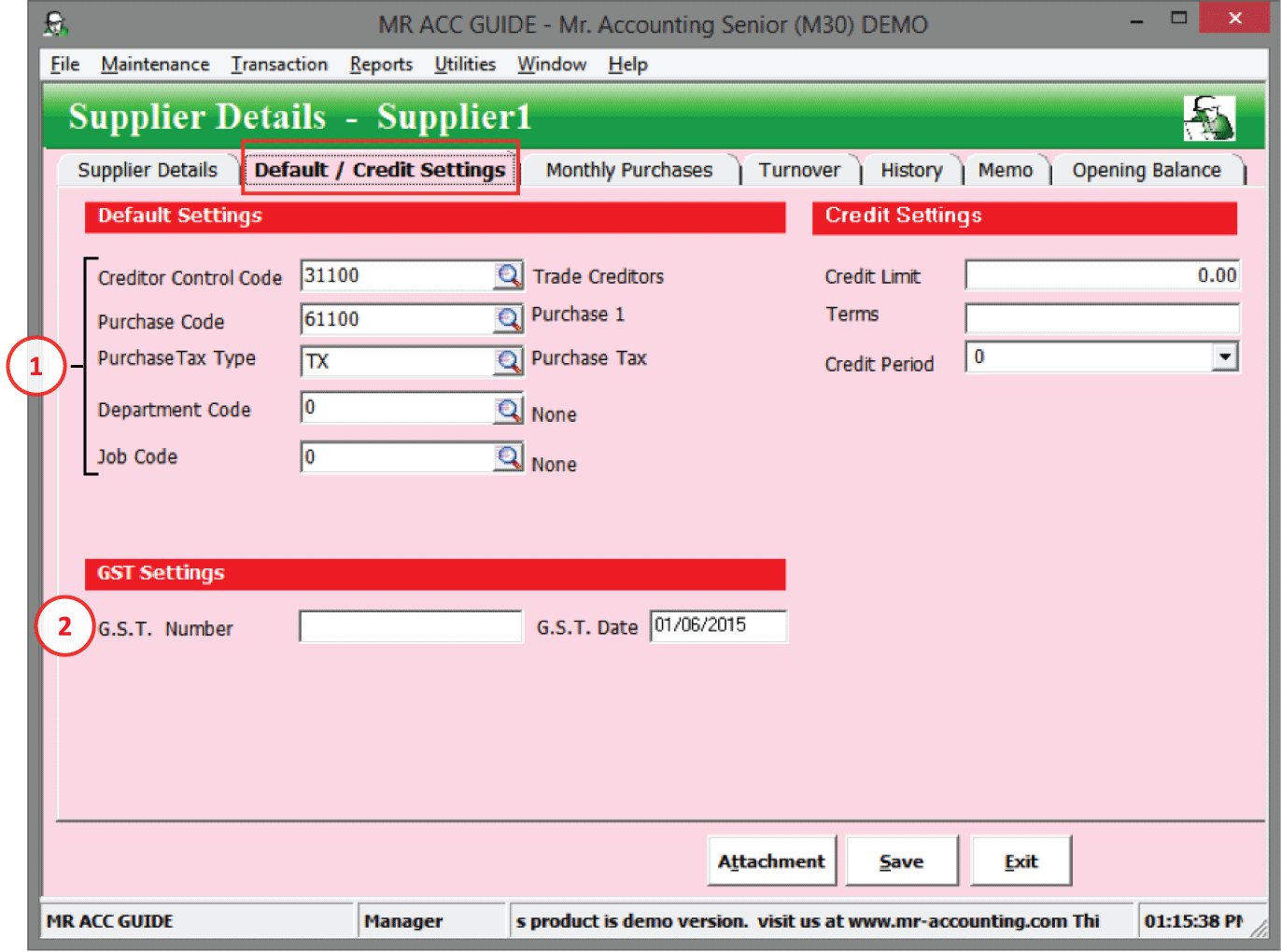
1.
Default tax, GL
codes, and for salesman, job and department.
2. GST Number for supplier and their GST registration date.
Default
Settings
Purchase Tax Code: Set the default tax code for
transactions for this supplier.
Credit
Settings
Credit Limit: As per Customer Master, the credit limit here is the
maximum amount of money that is allowed to be owed by us to the supplier. This
is determined by the supplier or our own internal credit policy. The supplier is
listed in red in Supplier
Master
if outstamding
balance exceeds this.
Terms: You can type whether this supplier is paid on “CASH” or “CREDIT”
terms
Credit Period: Maximum period to receive payment (this used to
calculate “Which supplier do we need to pay by today” in MIS
module). Type C.O.D. (Cash on Delivery) for a cash-based
supplier.
GST
Settings
Note: A new window will pop out to prompt you to fill in supplier GST number if you leave it blank and Save [see below].
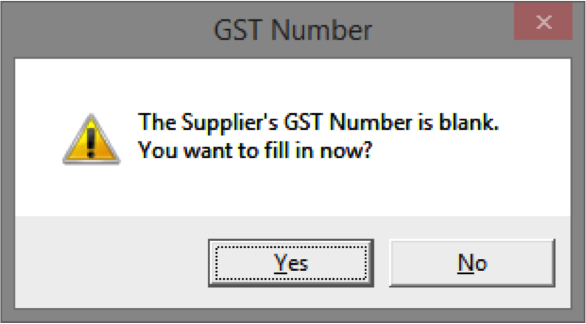
The Customs of Malaysia is interested in the company number and the GST registration number of your
supplier. First of all, you can only claim back GST from a registered trader,
therefore there should be a GST Number.
Secondly, the Customs needs this information to trace back
transactions to see if they actually occurred by matching them with the sales
entry of your supplier. Also, the Customs need to determine whether this
transaction is standard rated and claimable for
tax.
The GST information is less important for our customers because
whether we charge GST depends on our own GST registration status.
This shows the total invoiced (from Purchase Entry) and payment (in Supplier Payment) amount for purchases for each month, and in the previous and next accounting periods. The month for invoiced and payment amount is based on the document date (invoice or payment date).
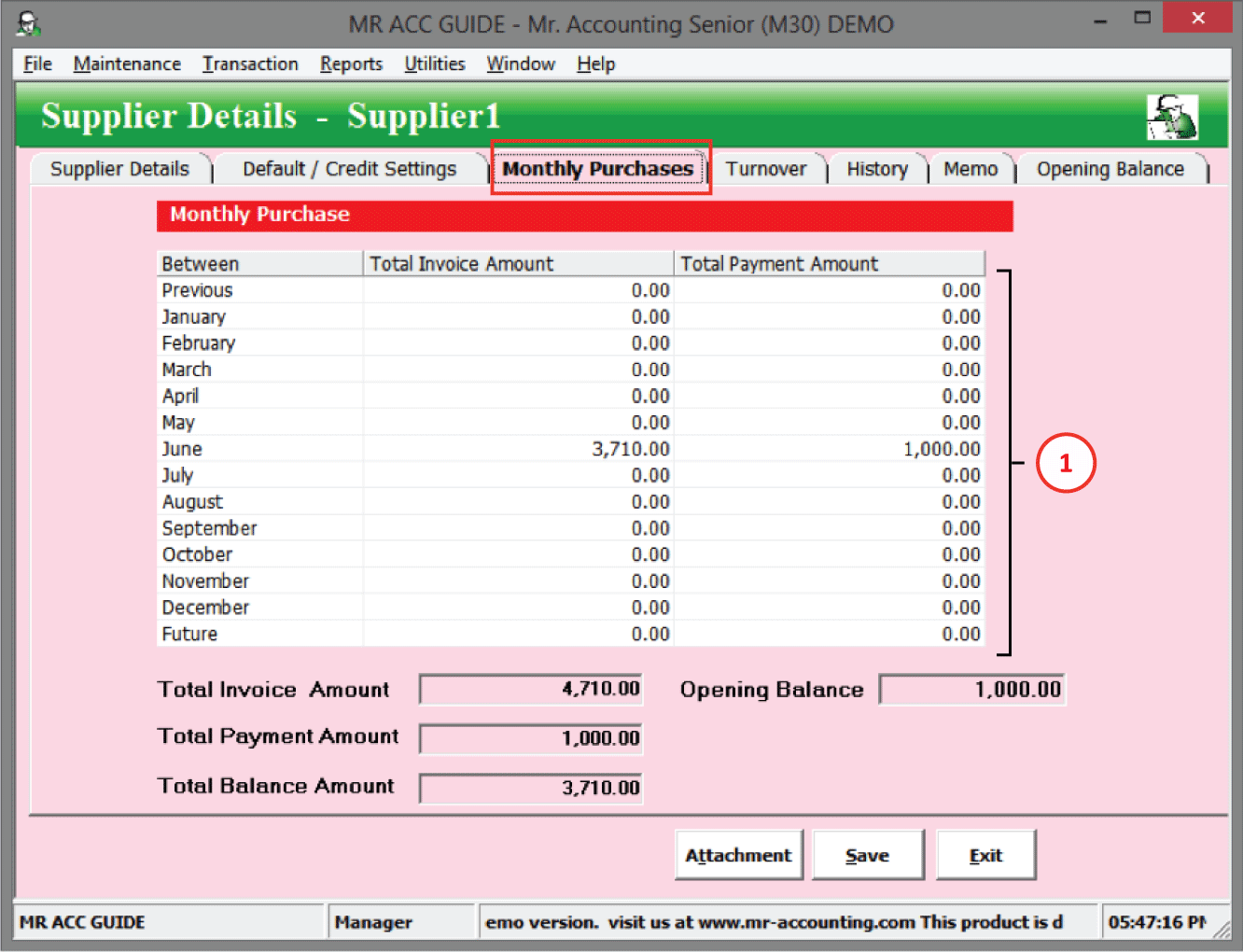
1.
These months will
change based on the accounting period.
Example:
1/6/2015 – 31/5/2016 will make the months
change to June to May
This shows total purchases for each month in this financial period and next financial period. This is used for analysis for management purposes.
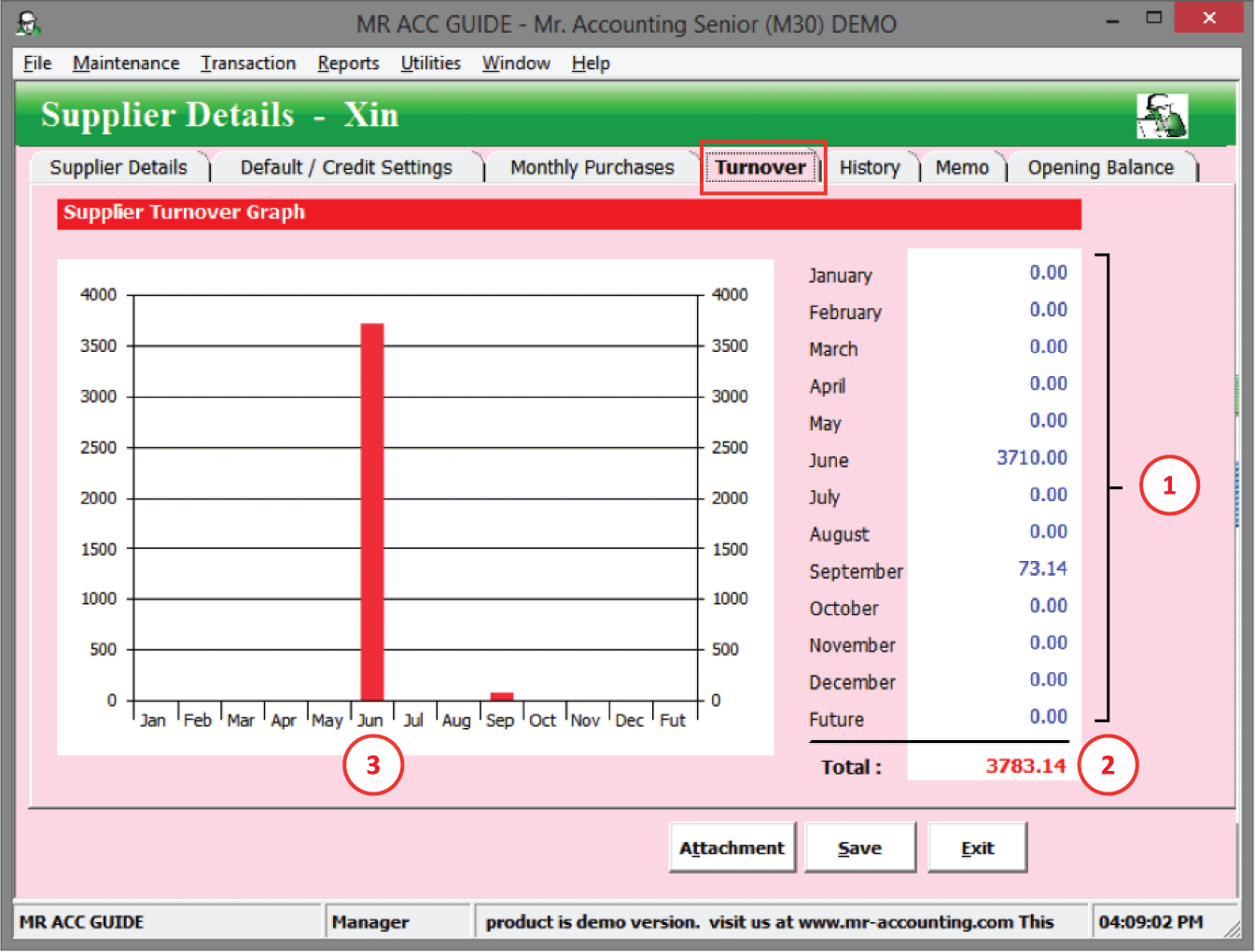
1.
Purchases for each
month (from Purchase
Entry).
2.
Purchases after this
financial accounting period (e.g. for next
year).
3.
Bar chart that shows
purchases for each month.
This shows all transactions for this customer. It is similar to History button in SupplierMaster.
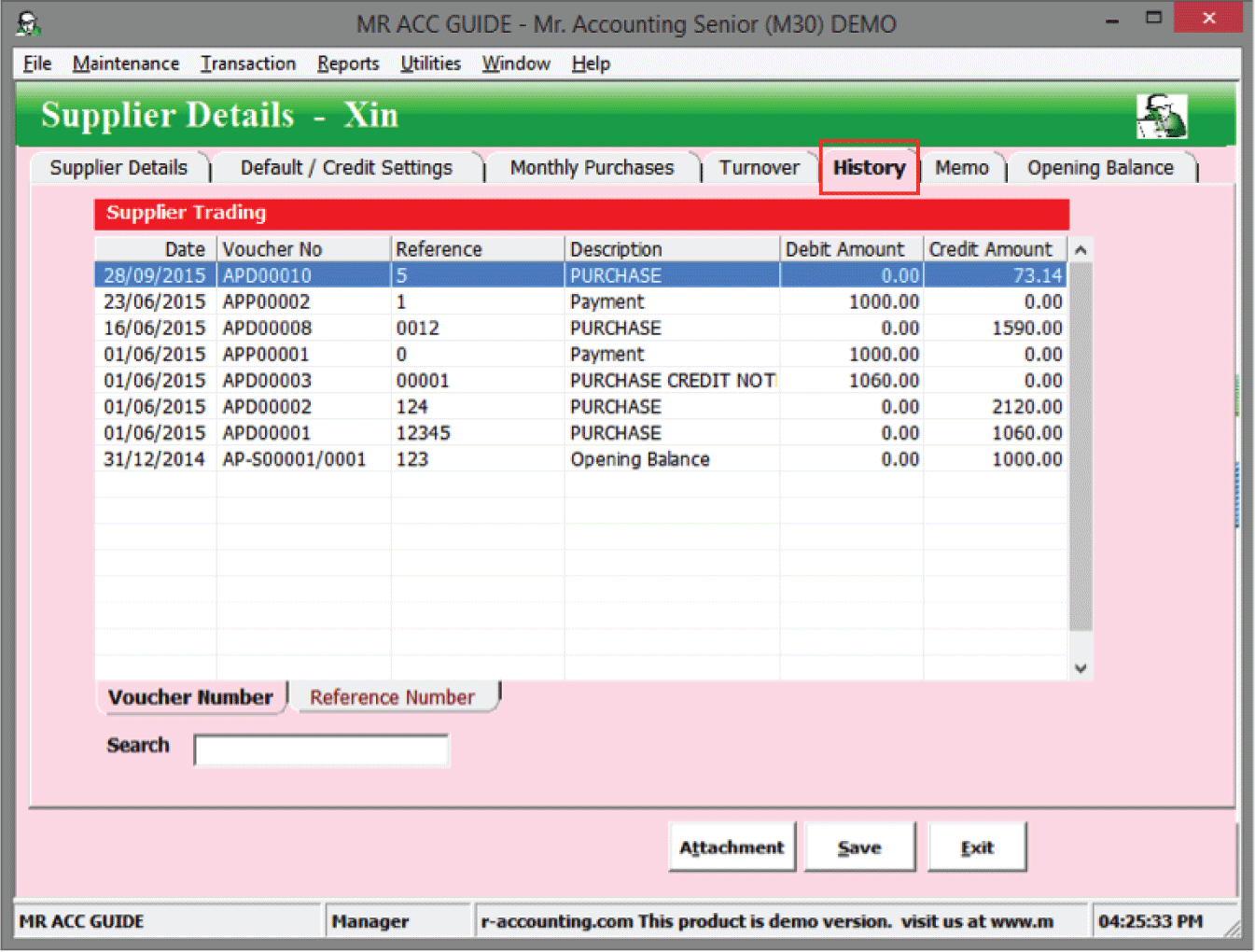
You can enter additional details and remarks for this supplier here (other than those already keyed in under the Supplier Details tab above).
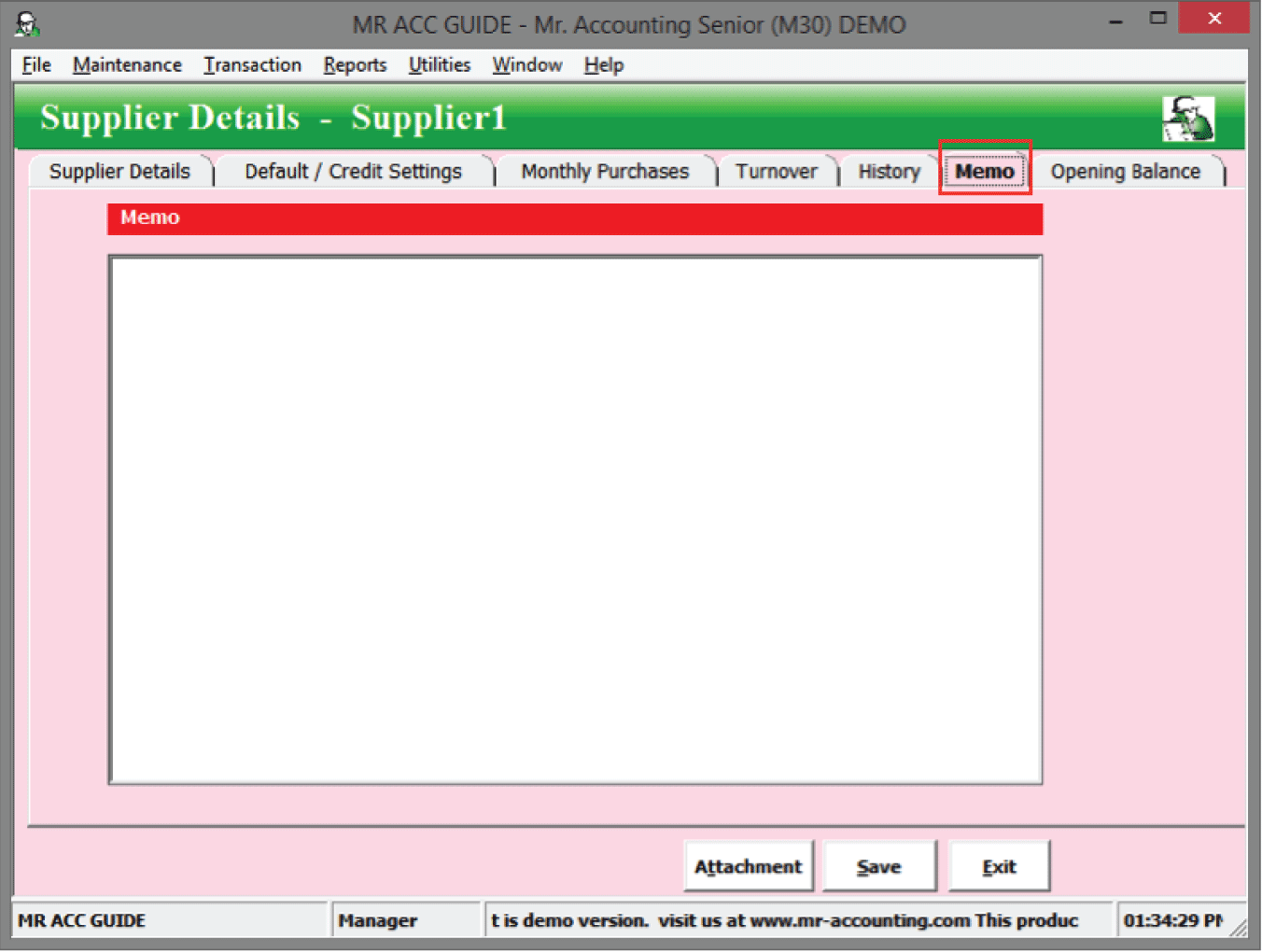
If you are continuing your accounts
from another software or you first start using accounting software (i.e.
previously you done bookkeeping on paper), you may have outstanding invoices
from each supplier from the previous period.
You should key in outstanding invoices for each
supplier in their respective Opening
Balance tabs.
How to key in outstanding invoices under the Opening Balance tab?
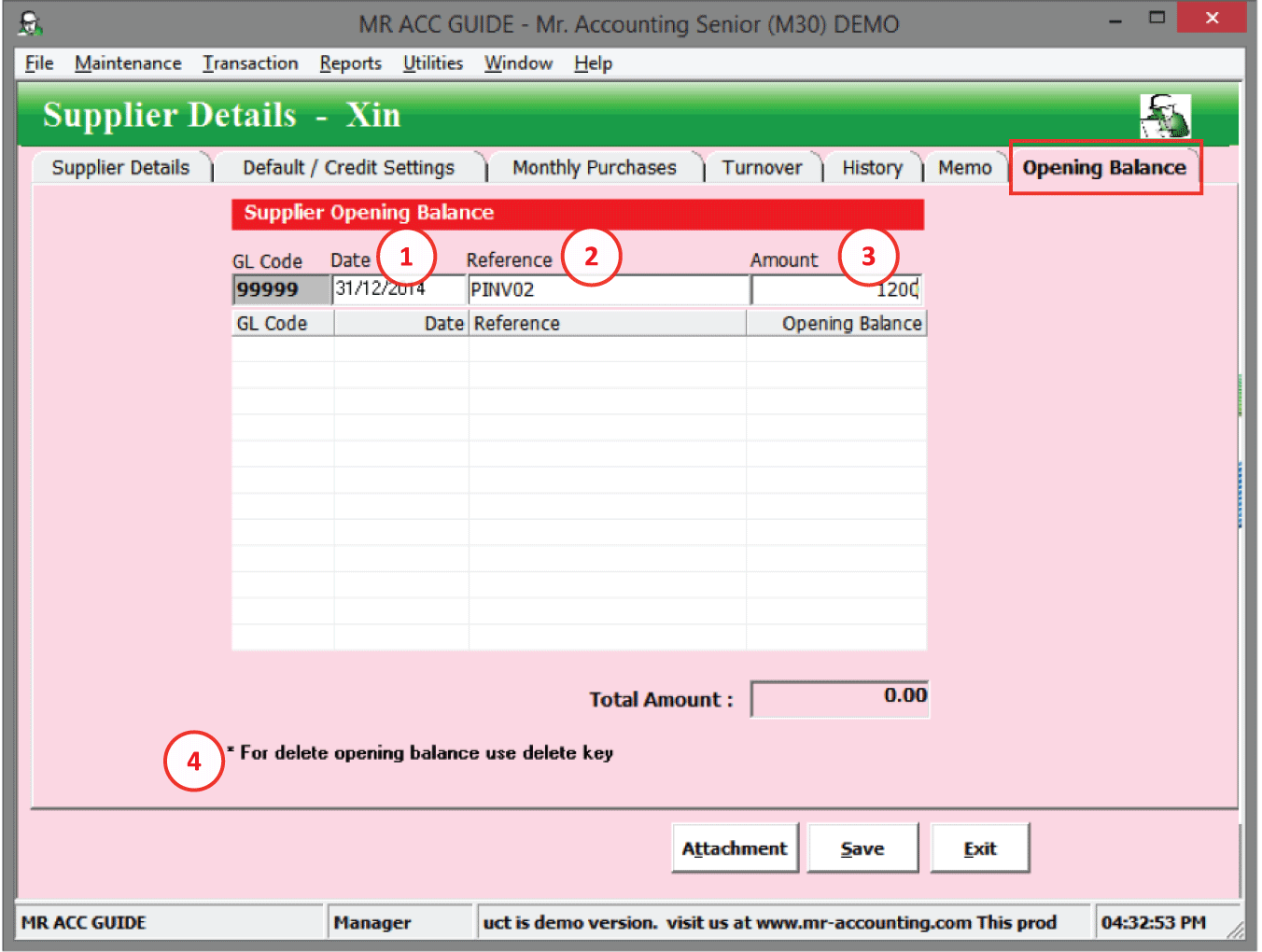
1.
Step 1: Date is the day before
the first day you start using Mr.
Accounting.
Example: Start using 1/4/2015. Date
should be 31/3/2015
2.
Step 2: Enter reference as PINV01,
02 etc (key in all outstanding invoices)
3.
Step 3: Enter amount outstanding
for the invoices. Press Enter to add
the item to the list.
4.
Note: To delete the entry select the entry and press the Delete key on the
keyboard