The GST-03 return is a form to fill
in your GST return details and is submitted to the Royal Malaysian Customs
department. In the ERP software, the values for input and output tax and the
values for tax codes can be automatically calculated based on the transactions
entered in the system.
The form consists of 4 sections and
contains 19 fields to enter the values for tax codes. In Malaysia, the Customs
and Inland Revenue departments are split unlike Singapore in which they are
merged. This form is specifically designed to cater to the Customs department
needs (not Inland Revenue).
GST Return Quick View screen.
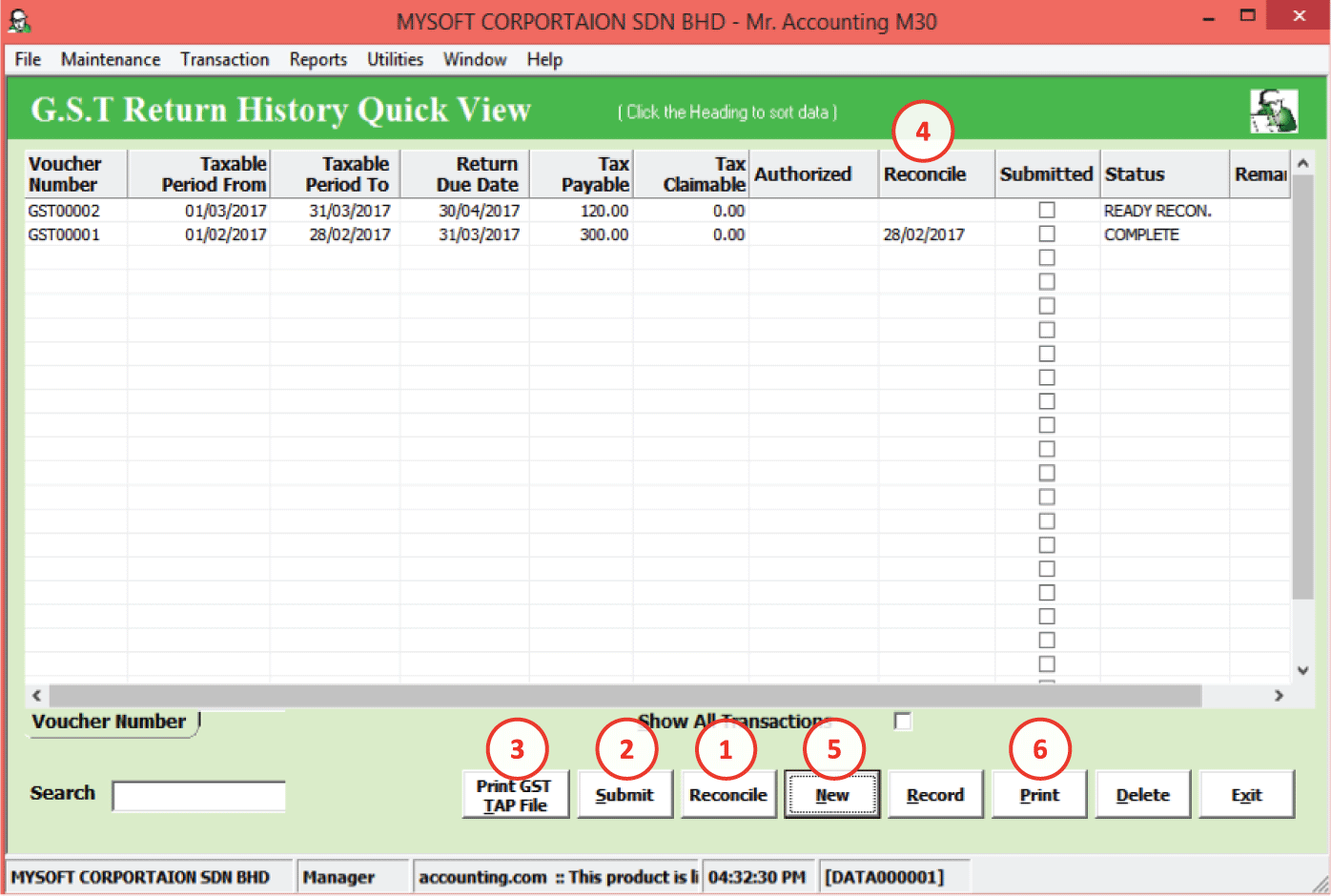
1.
Reconcile: [see below]
2.
Submit: [see below]
3.
Print GST TAP
file: [see
below]
4.
Status here can divide to 3
categories:
I.
Read reconcile mean don`t have any
transaction admen by users after generated the GST return for
preview.
II.
Trans. admen mean got some transaction
already admen by users after generated the GST return for preview. So, users
need recalculate the GST return.
III.
Complete is the GST return already do the
reconcile in system.
5.
Select New to create a new GST Return entry
[see below]
6.
Select
Print to print out details for this
entry [see below]
Select New to create a new form
or double click on an
existing GST-03 form to edit.
Note: you can only edit GST-03 forms that have not yet been submitted.
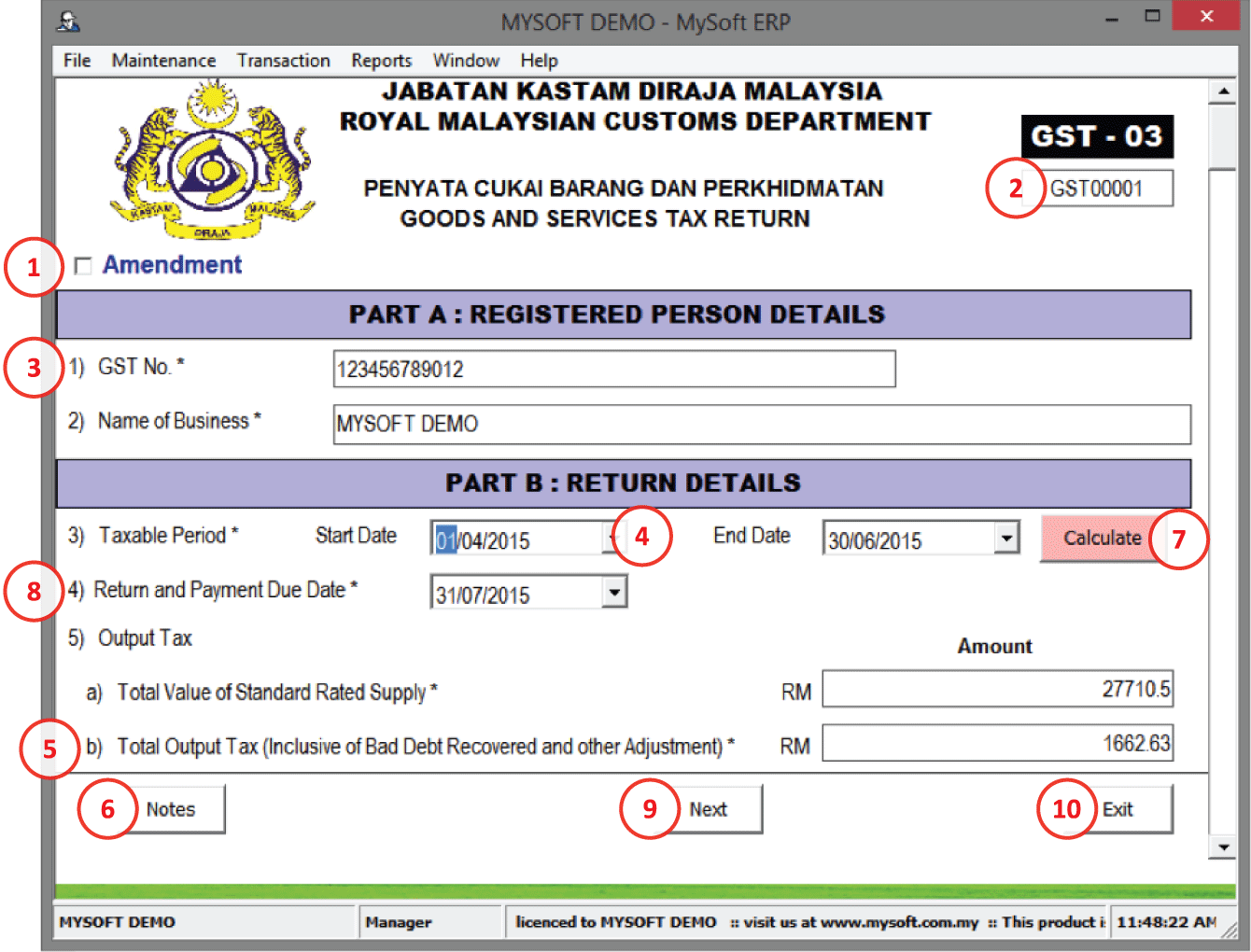
1. Amendment
checkbox: Tick this checkbox to
resubmit an amended form. This is for big changes to the GST Return. For small
changes, you should do an adjustment in the next
period.
2. Voucher
number: This is for internal reference and has the prefix
“GST”, and less important from the Customs point of view. This cannot be edited
using Backspace and cannot be reversed (i.e. the running number cannot be rolled
back).
3. GST
No: This is a 12-digit number
which you get after registering the company for GST. Take note of this number as
you may have to manually enter this at the
bank.
4. Start
Date: The starting date for the
selected taxable period.
End
Date: This is calculated
automatically after you enter the start date based on the taxable period
(monthly or quarterly) set in Default
Settings in the GST
module.
5. Output Tax: This includes the sales
and some other amounts for the following tax
codes:
·
5a) & 5b): Tax codes SR,
DS
·
5 b) only: Tax code
AJS
Notes on DS (deemed supplies):
GST is payable on free gifts for
amounts exceeding RM500 per customer per year. The condition is that the free
gift is given without any consideration. Deemed supplies is also applicable for
disposal of fixed assets without
consideration.
The workaround is to give
free-of-charge (FOC) items in the same sales invoice so that the free gift is
not “without consideration”.
6. Notes button:
Select this button to show the
additional notes as per the actual GST-03 form [in red box] (scroll down to
see).
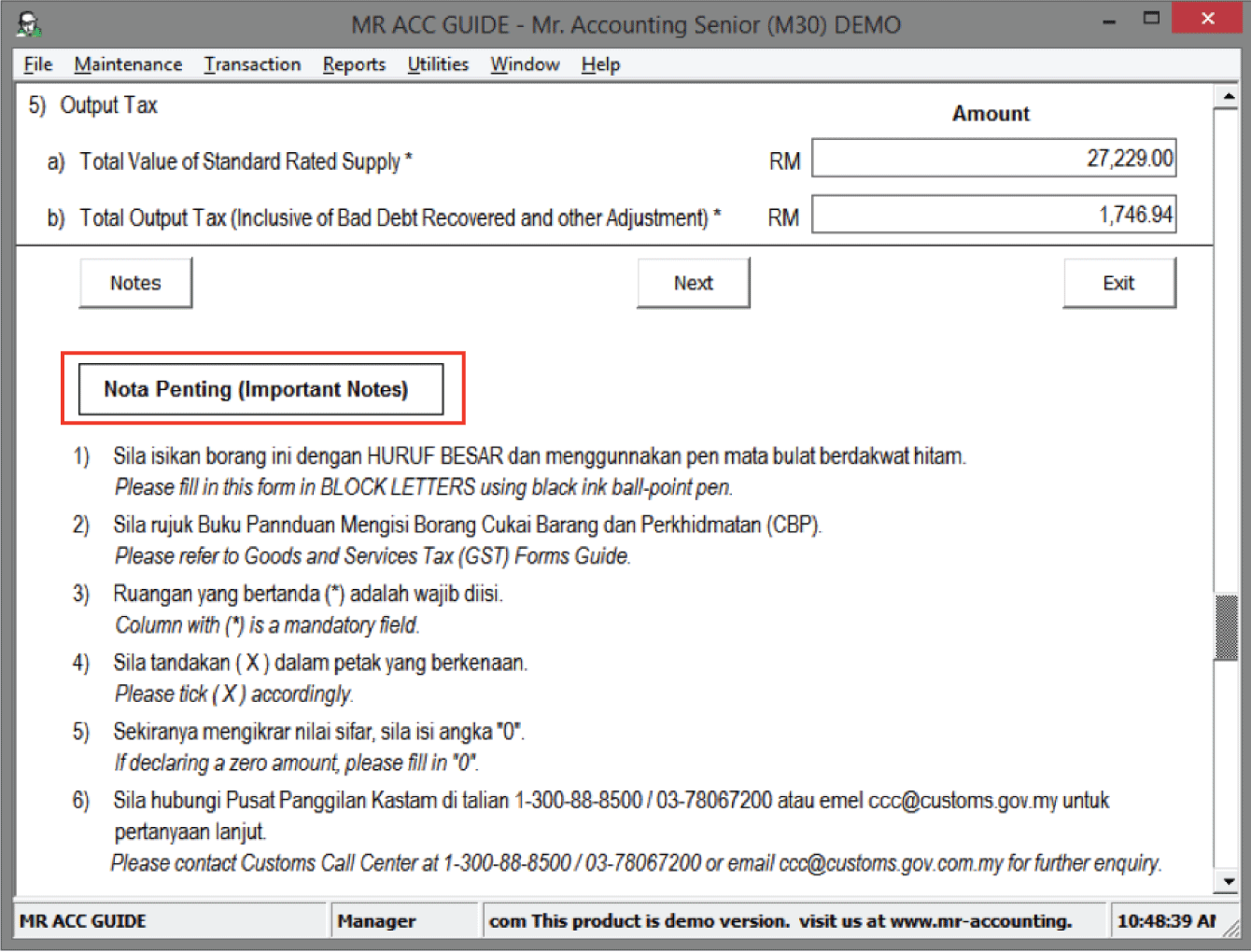
You can select the Next button to go to Page 2 of the GST Return form [see
below].
7. Calculate
:
The red Calculate button is to automatically
calculate tax amounts. It will be hidden after you select
Submit.
8. Due Date:
Due date is automatically calculated as 1
month from the end date
9. Next: Go to next
page
10. Exit: Go to next page
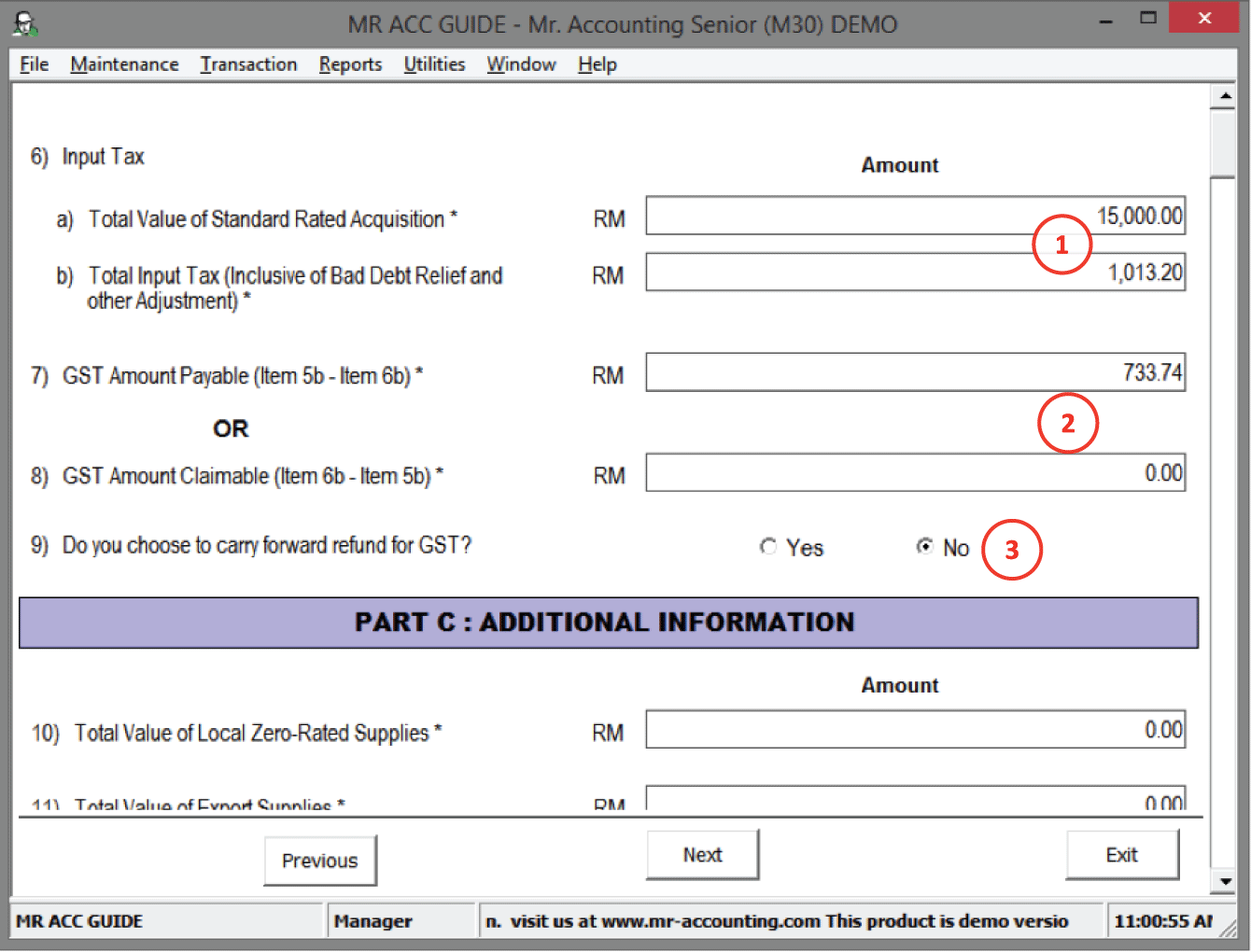
1. Input tax: This includes the purchases
and other amounts for the following tax
codes:
·
6a) &6b): Tax codes TX, TX-CG,
TX-E43, TX-N43, TX-RE, IM
·
6 b) only: Tax code
AJP
2. GST amount payable or claimable: This
is calculated as the difference between input tax and output tax in item 5b) and 6b).
3. Do you choose to carry forward refund for GST: Make a note to the
Customs on whether to refund GST this period (if there is GST refundable, i.e.
input tax > output tax for this period), or carry forward this refund to set
off against GST payable for next period. This figure will appear in the TAP file.
Yes = carry forward, No = refund
GST
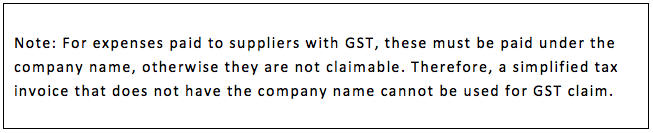
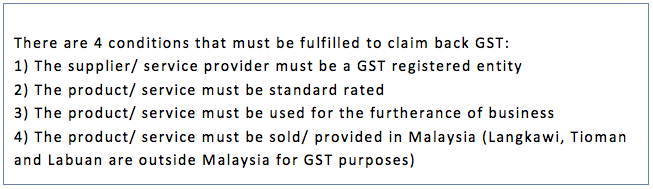
You can refer to the guides available
on our website for how to use Mr Accounting to record import of goods and import
of services.
You can scroll down this page to see Part C: Additional Information which
contains fields used for the Custom’s audit
purposes.
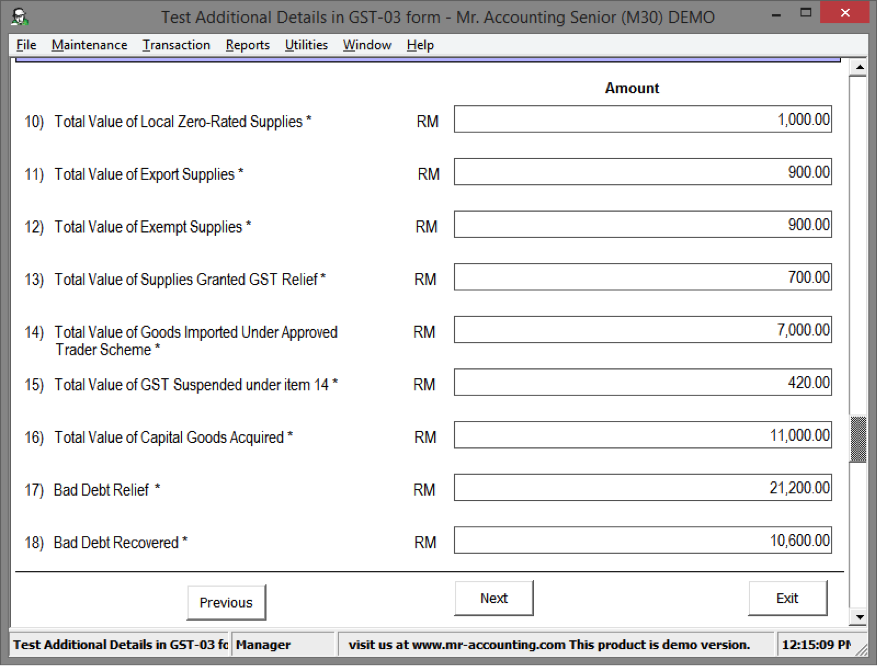
Refer to the table below for which tax codes goes into
these fields:
|
Field No |
Which Tax Code and
Amount |
|
10) |
ZRl
& NTXItem
Amount |
|
11) |
ZRE
& ZDA
Item Amount |
|
12) |
ES
Item Amount |
|
13) |
RS
Item Amount |
|
14) |
IS
Item Amount |
|
15) |
IS
Tax Amount |
|
16) |
TX-CG
Item Amount |
|
17) |
Bad debt relief (value including GST; outstanding;
debtor only) |
|
18) |
Bad debt recovered (value including GST; payment; debtor
only) |
Notes on Tax Codes in Part
C:
13) GST
Relief: The relief tax code (RS)
should be used for example when selling medicine to Government hospitals, and
giving goods to charity.
Therefore, the relief tax code depends on who you sell
the goods to. For medicines, it will be a relief item if it is sold to the
Government and standard rated when sold to the
private.
14) Approved
Trader Scheme: Since these approved
traders don’t need to pay GST to Customs for importing, there is no claim under
the tax code IS.
15) This is hard
coded as 6% of item 14).
16) The value for
the TX-CG tax code will be in 6a)
& 6b) as well as in 16). An example is the purchase of a
commercial vehicle for the company’s use.
Note: If the vehicle is bought for a director it will
be under the BL tax code to prevent tax evasion. Also, if the commercial vehicle
is subsequently disposed without consideration, then it will be treated as a
deemed supply with the DS tax code.
17) &
18) Bad debt relief and recovered: It is
compulsory to perform a bad debt adjustment in the 6th month
after the first transaction and not after or before that. This is
because it is easier Custom officers to check that adjustments are performed in
the 6th month using an ageing
report.
Note: If a credit note has already been issued to
write off bad debt, then this adjustment need not be
performed.
Select Next to go to
the next page in the GST Return (Page
3).

Item 19) the MSIC codes are industry codes that are
assigned to you when you register your business for GST. The Customs department
matches the general pattern of output tax of your industry with your data to
check for anomalies which might trigger an audit.
If these codes are not filled in, an
exception report might be triggered by the Customs audit.
1. MSIC Code: Enter the Major Industry Codes (MSIC) that
are applicable to your sales.
2. Value of Output Tax: This is the value
of output tax only, not the total sales figure. (e.g. 60 not 1060). The total
output tax is usually equivalent to the value of 5b), unless there are GST
adjustments made to this figure.
3. Percentage: Calculate the percentage
for each MSIC code here.
Scroll down to
see Part D: Declaration on Page 3 of the GST Return
form.
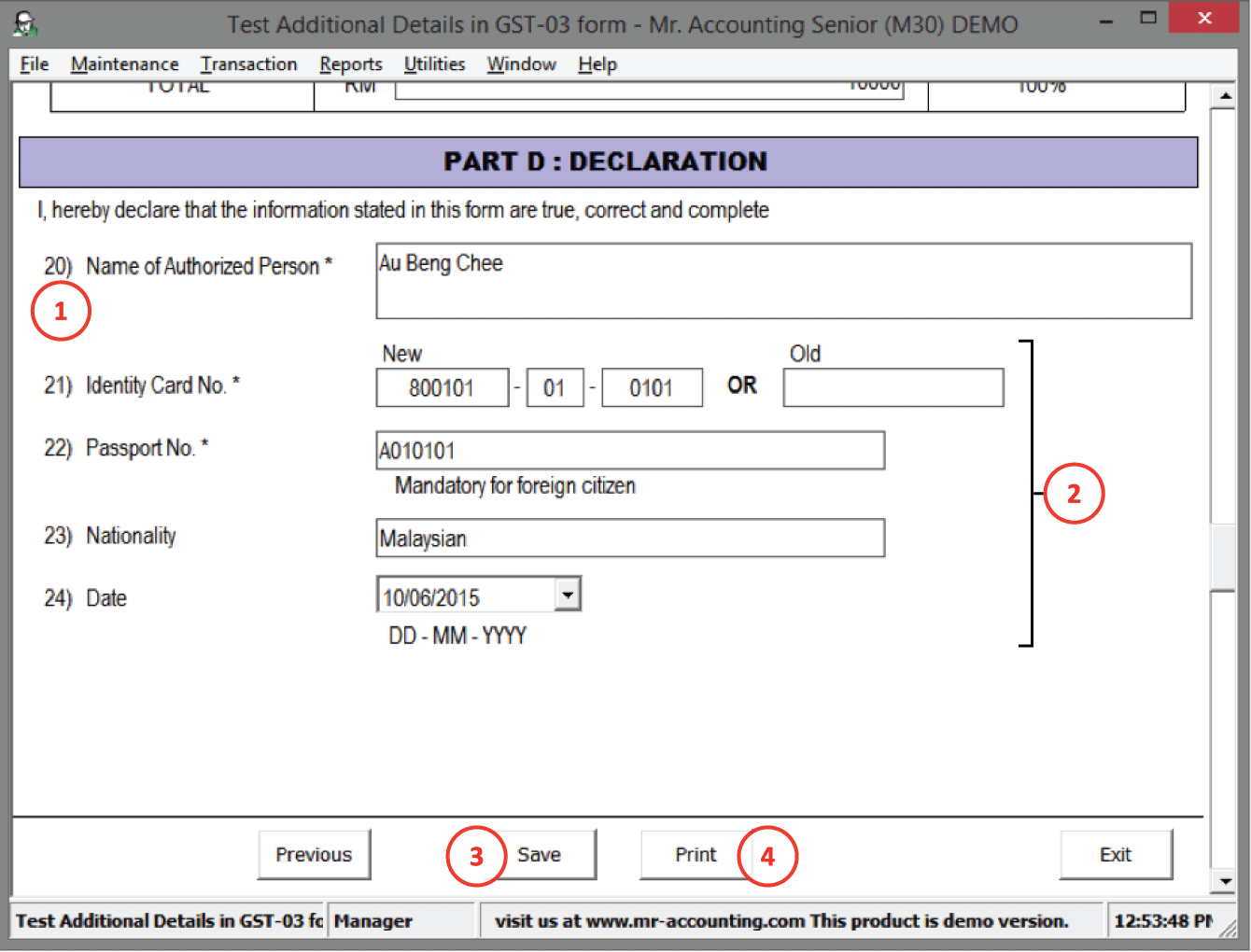
1.
Here, key in the authorised person’s name as per IC.
This person will be responsible for the accuracy of this GST-03 and held
accountable by Customs.
2.
Fill up the
additional details for this person here.
3.
Save the details of this GST-03 form
4.
Print out the actual GST-03 form to mail or submit at the counter at
Customs
Select Print from the GST
Return
Quick View screen to print out the summary
for amounts in the GST Return Form [see example
below].
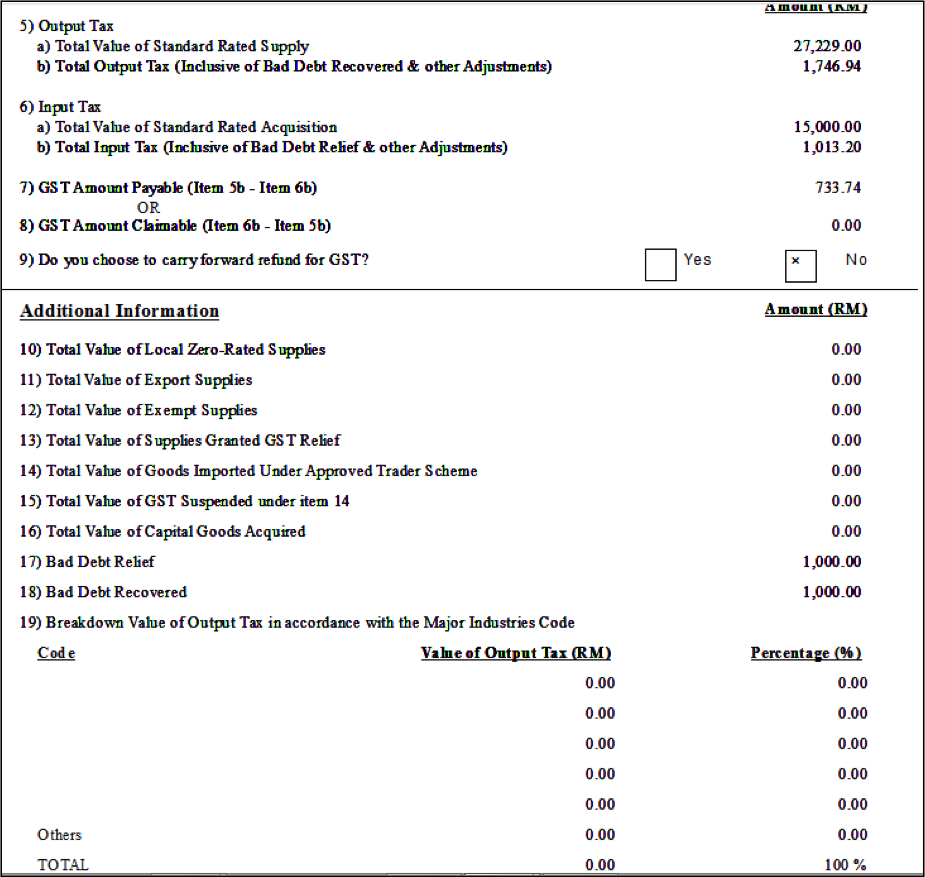
You need to reconcile the GST Return Form before you
print and submit the form to the Customs. This puts a ‘flag’ on these transactions,
so that they are excluded from future GST-03
forms.
Also, the reconcile
function posts GL double entries
that move input and output tax into a tax control clearing account. You should
create a Cash
Book Payment transaction that pays tax
into this tax control account GL
code to clear the account.
For GST audit and compliance purposes, these
reconciled transactions that have been ‘flagged’ cannot be deleted or edited. Therefore, make sure
your data is entered correctly and there are no missed transactions

Select the Reconcile button and a new window will
pop out as below:

Select Recalculate GST Return to go back to
the GST-03 form page to recalculate the input and output tax if you have edited
the transactions. Select Confirm
Reconcile to confirm the reconcile process [see below
window].
After selecting Confirm Reconcile, the following window
will pop out:
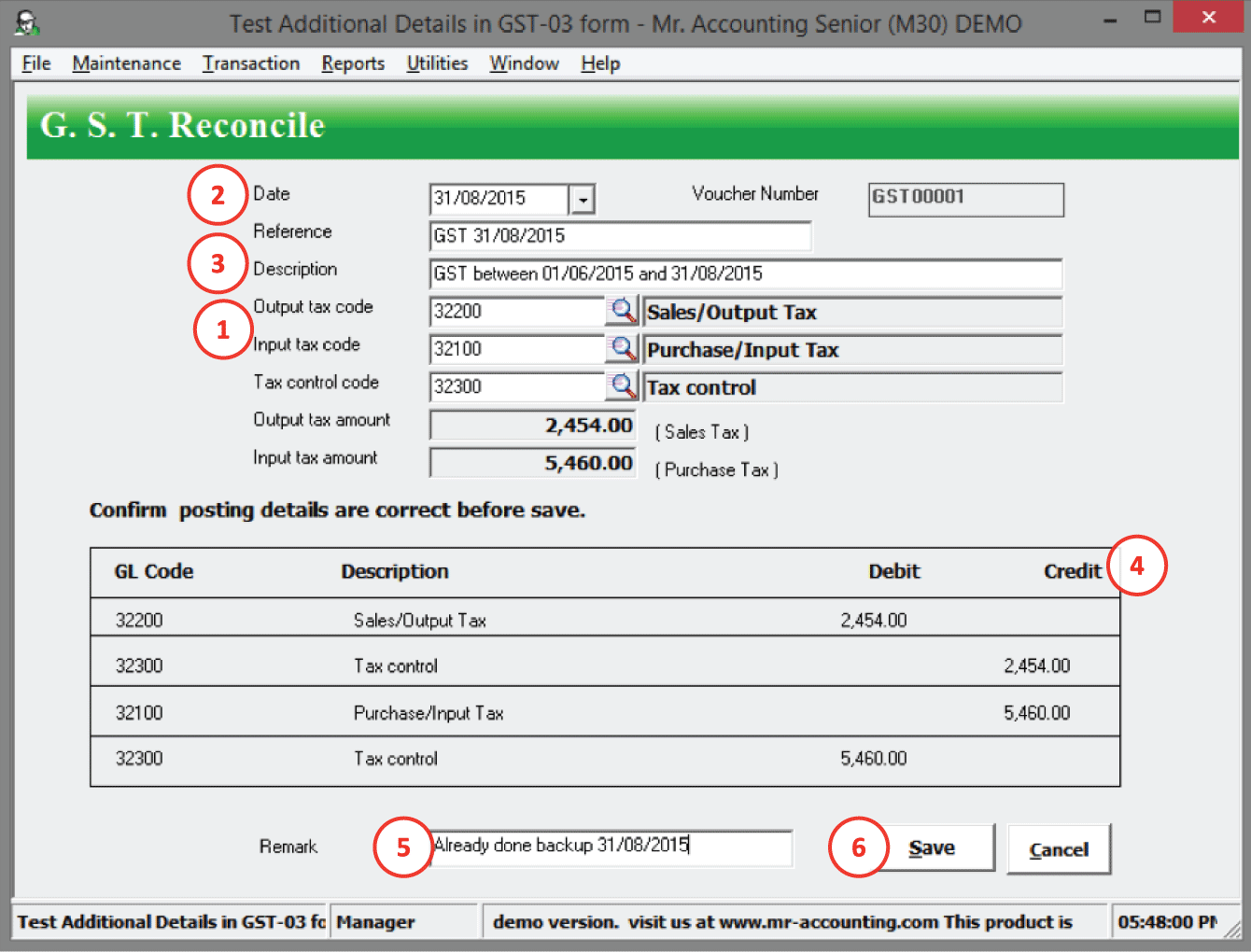
1.
Select the tax GL
codes here. The amounts in the input and output tax codes are posted into the
tax control GL code.
2.
Date: Set the date to the last day of taxable period
3.
Description: Check to make sure the
period is correct
4.
The double entries for these transactions
can be seen here.
5.
Type in a remark
here
6. Save and complete reconciliation
After you have successfully submitted
the GST Return to the Customs (via online submission on the TAP account or
manual submission at the counter or by mail), you can use the Submit function is to make a note in the system
that the GST return has been submitted.
After submitting, this prevents further amendments and deletions to that GST return
entry. The submit function is only possible after reconciling that
GST return.
Example:
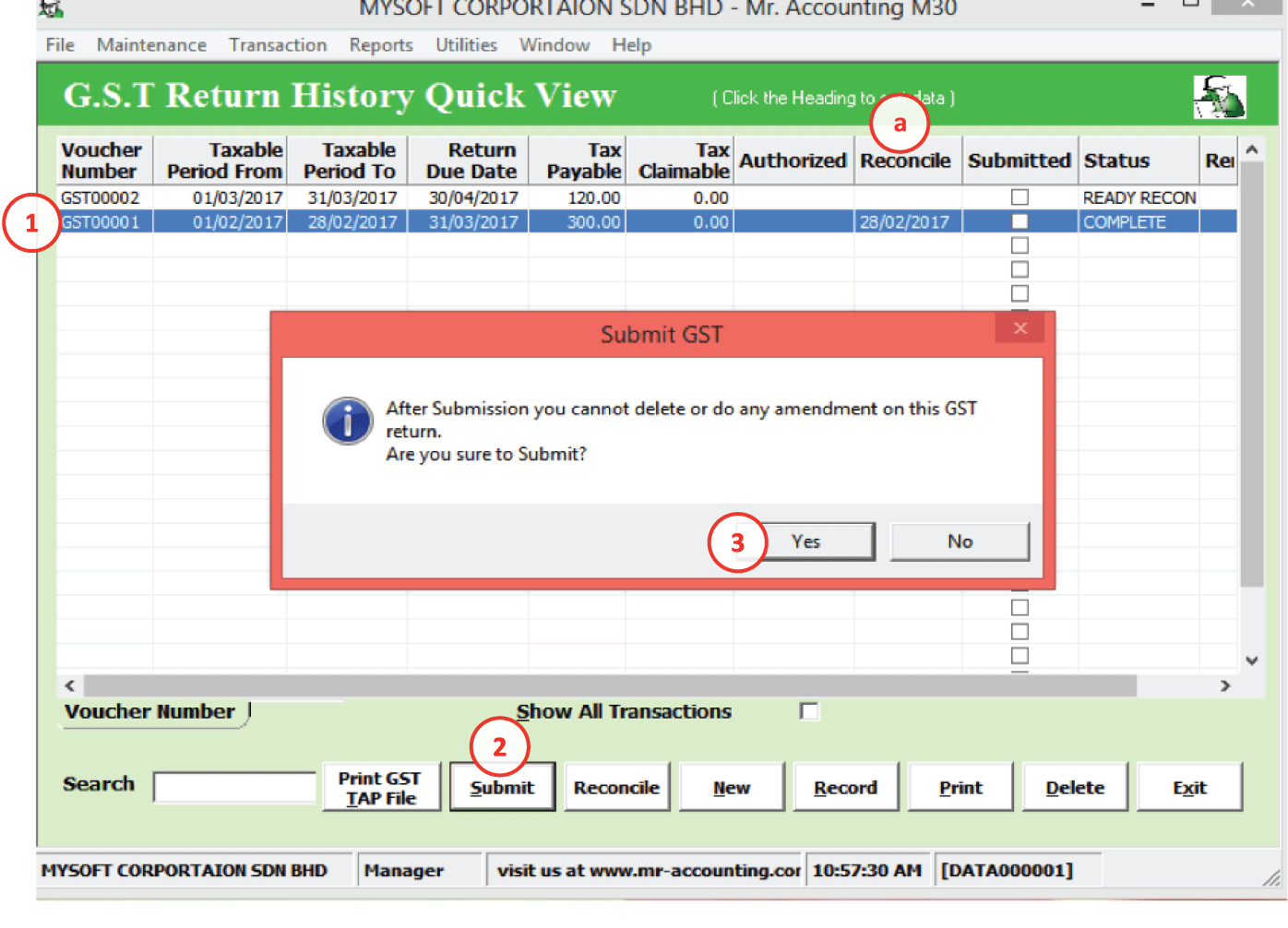
a. The Reconcile column shows a date if
reconcile was done previously
Step 1: Select the GST
return
Step 2: Select the Submit button (a new window
opens)
Step 3: Select Yes in the new window
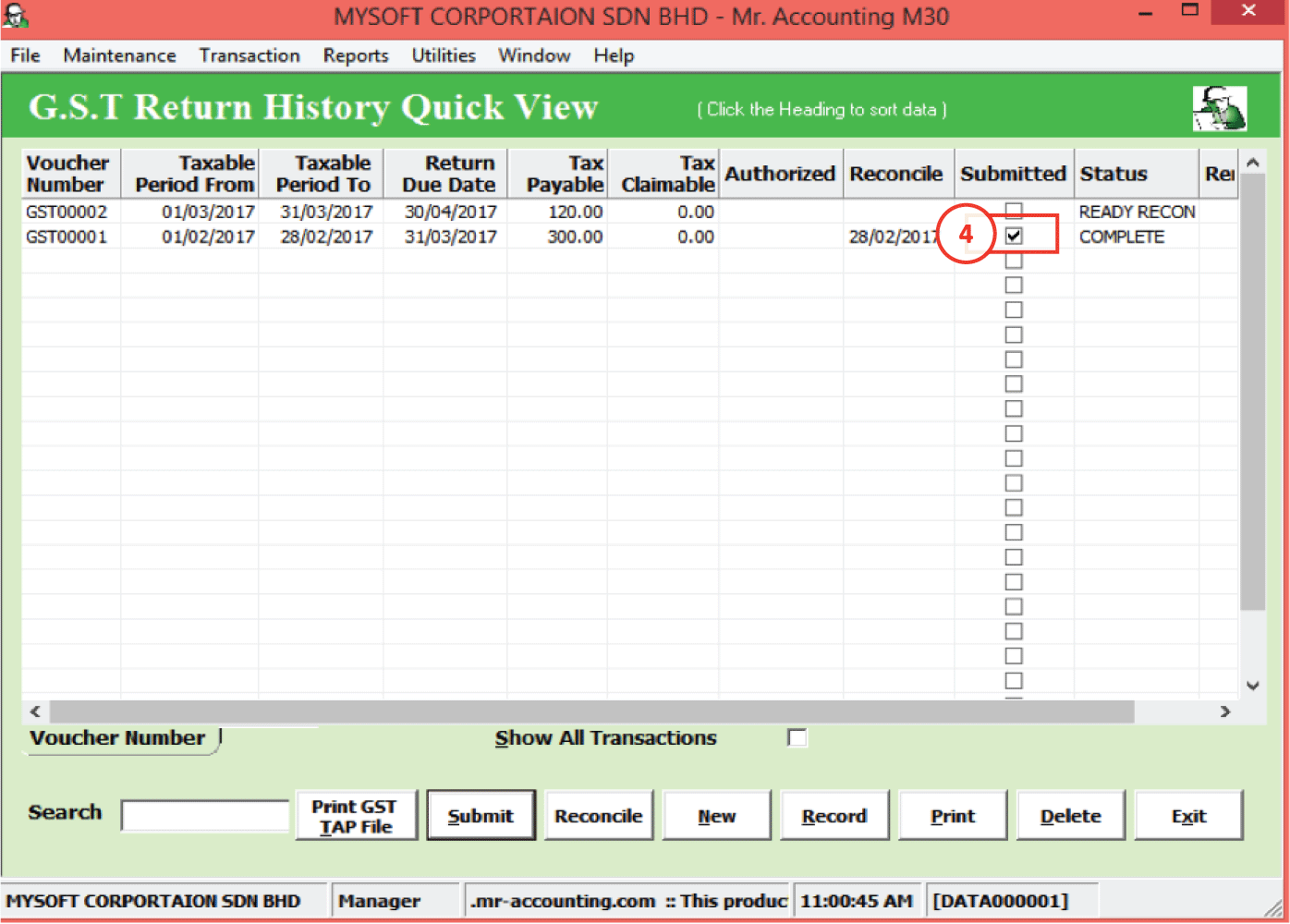
Step
4: The submitted checkbox is ticked. This makes a
note that this form has been submitted.
You need to generate a TAP file for online submission
of your GST return. The amounts in the 19 fields of the GST-03 form are
converted into a text file format. You can login to the TAP on the Customs
website to upload the file there to submit.
Example:
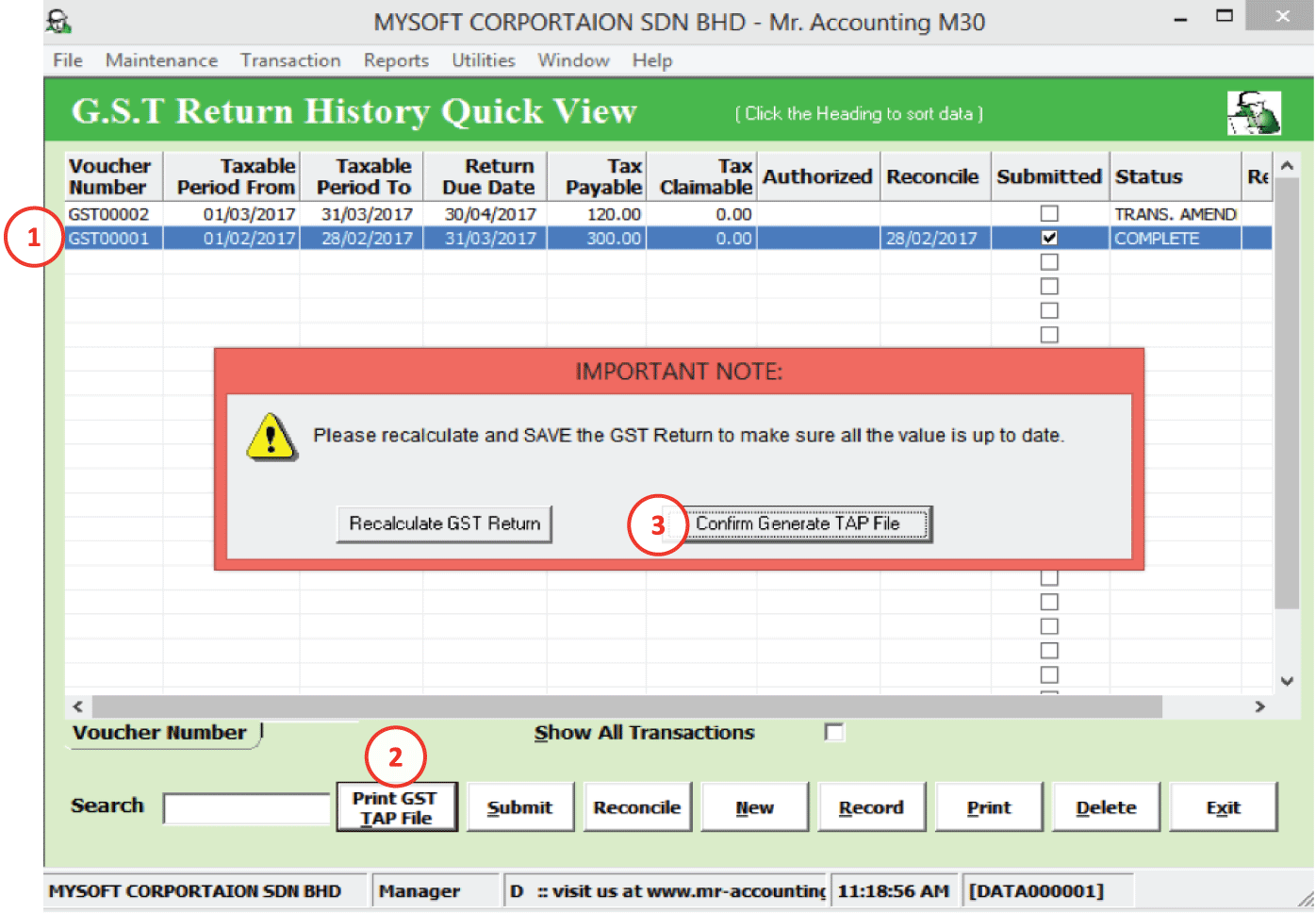
Step 1: Select the GST
return
Step 2: Select the Print GST TAP file button (a new window
will open)
Step 3: Select Confirm Generate TAP
file
This new window below will
open.
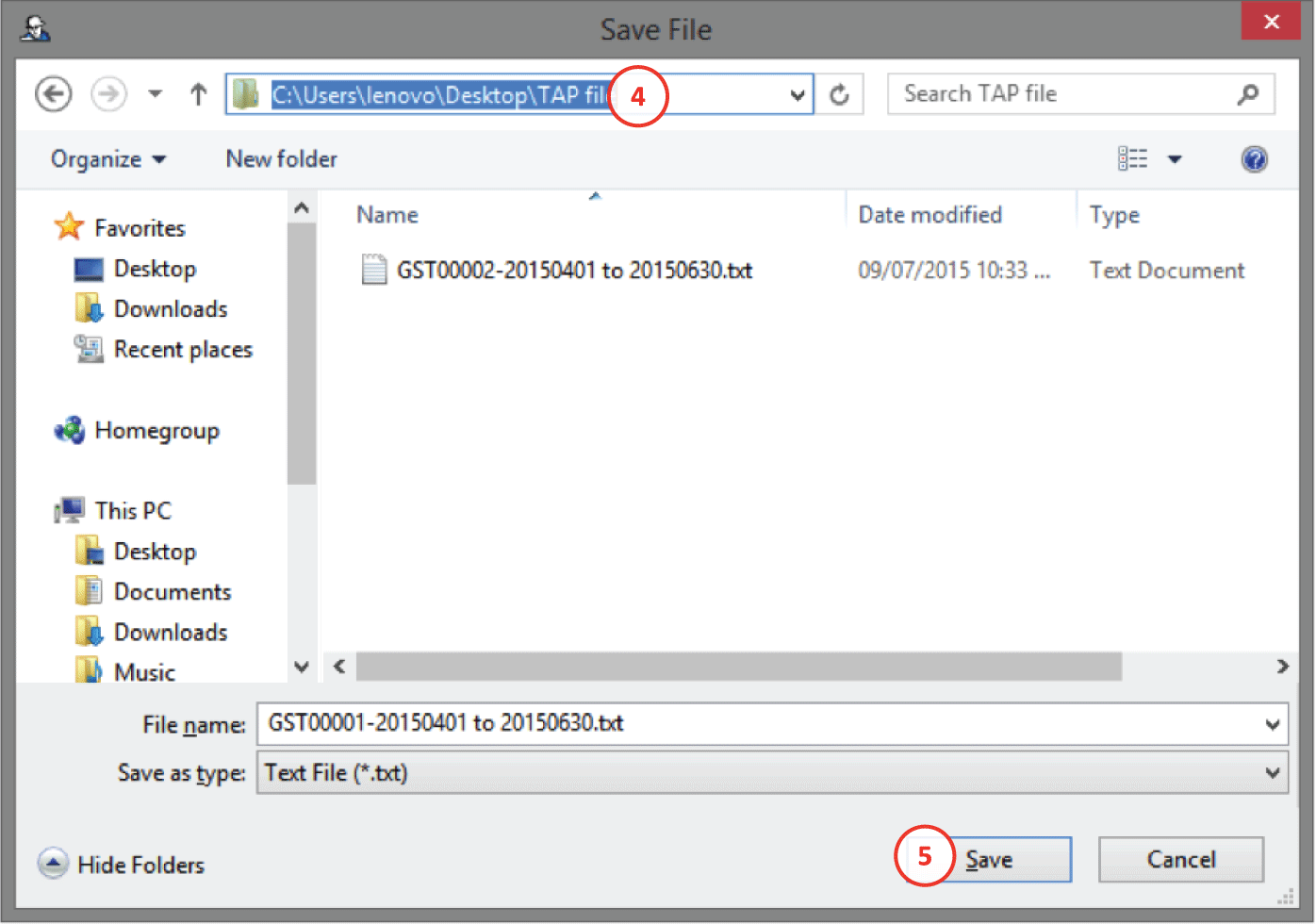
Step 4: Select the directory to save to (e.g. create a new
folder called TAP file on the Desktop)
Step 5: Select Save