A sales order (SO) is a confirmation document sent to the customers before delivery of goods or rendering of services. A SO is issued once the sales quotation is accepted by the potential customer. The customer then sends us a Purchase Order (PO) for further processing.
A SO is considered an internal document, i.e. it is generated by the company itself. A sales order should record the customer’s originating PO, which is an external document. Using an internal document allow for completeness of internal audit, as the sequential SO number can be monitored rather than using the external SO numbers which are probably not in sequence. The SO, being an internal document can also contain many POs under it.
At this stage, there are no GL postings, but stock may be ‘allocated’ for the SO, i.e. you can reserve the stock for this SO. After allocation, the stock is marked so that the free, available quantity of stock is reduced.
Sales Order Quick View screen
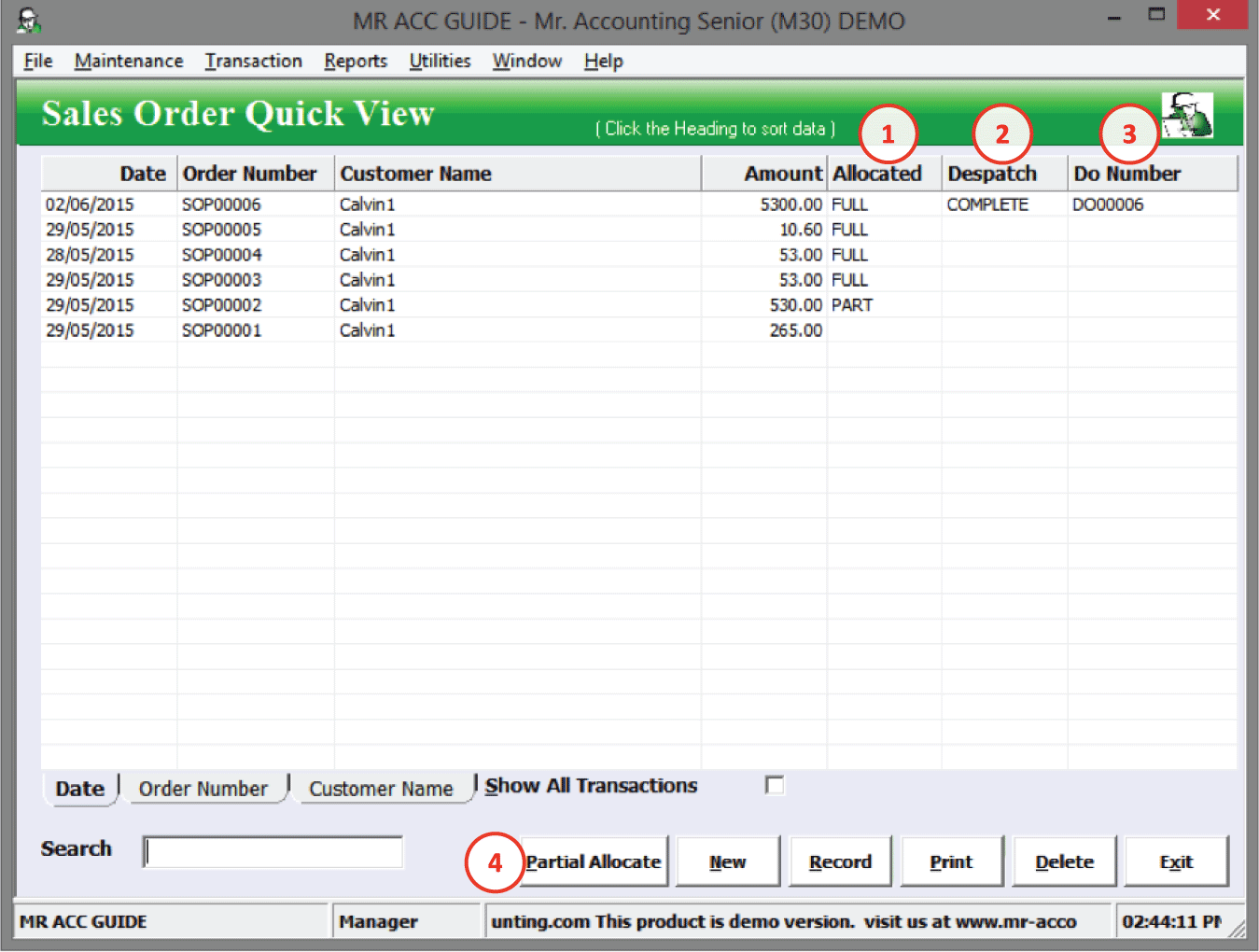
1. Allocated: How much of stock in this SO has been ‘allocated’ i.e. reserved? Reserved stock are deducted from free stock in the Product Master. “FULL” indicates full allocation; “PART” indicates partial allocation while <blank> means that there is no allocation.
2. Despatch: When the SO has been picked up in Delivery Order (DO), despatch will be “COMPLETE”. If it has not been picked up this field is blank.
Note: You can only pick up an SO in Delivery Order once the quantity has been allocated in the SO.
3. DO Number: After you pick up the SO in Delivery Order, the DO number is displayed here.
4. Partial Allocate function
After creating a sales order transaction, the order is fully allocated by default. This function is to only partially allocate stock quantity for this order, e.g. you may anticipate that the quantity required is less than the quantity in the sales order.
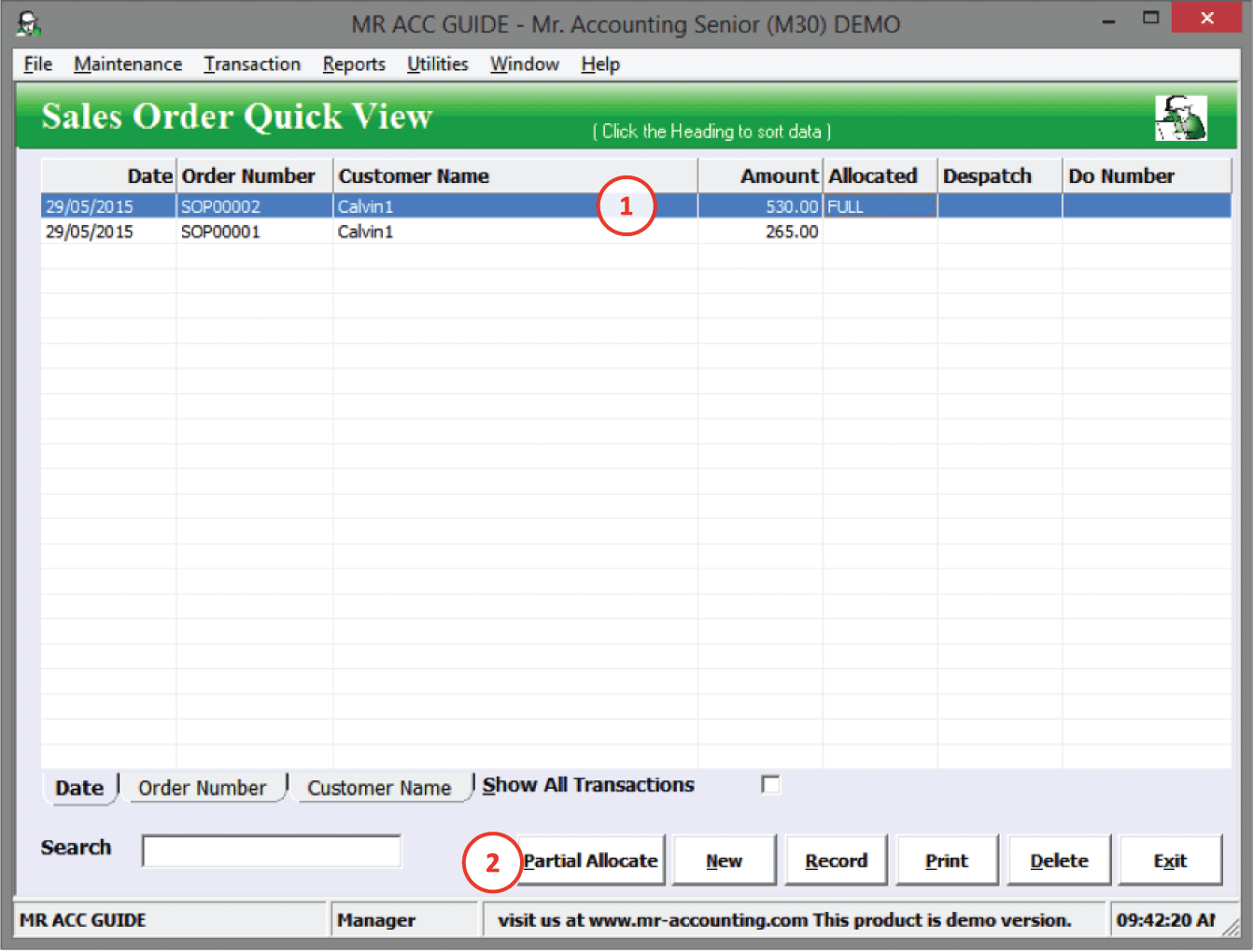
1. Step 1: Select the newly created sales order (Note the allocation is “FULL” by default)
2. Step 2: Select Partial Allocate
Sales Order partial allocate details screen
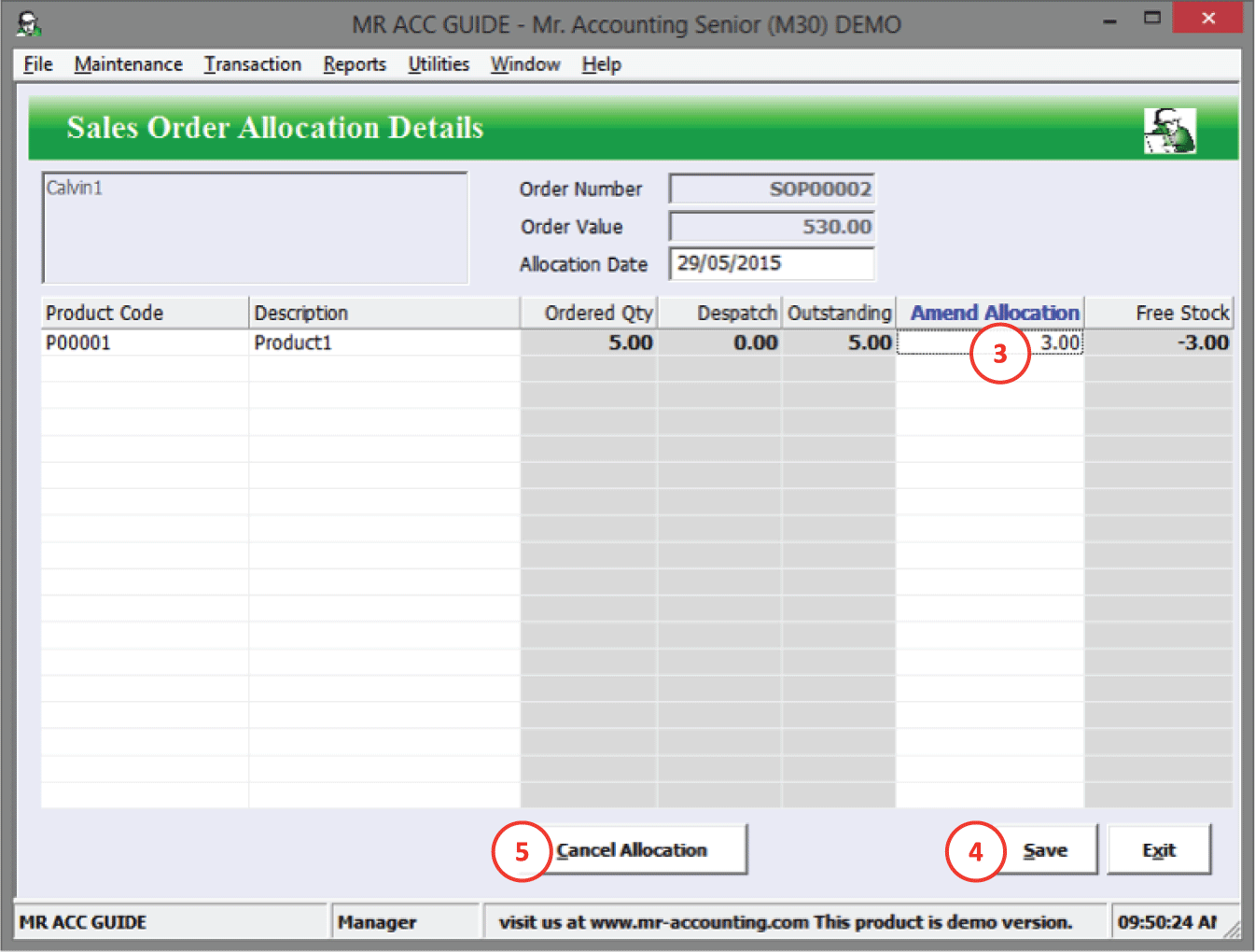
3. Step 3: Partially allocate (enter a number which is less than the ordered
quantity) E.g. 3 here which is less than 5 ordered
4. Step 4: Save the allocation
5. Tip: Select Cancel Allocation to set the allocation to 0, i.e. cancel all allocation.
If you partially allocate the sales order (e.g. allocate 3 out of 5 total ordered quantity) than there will be a “PART” word in the allocated column [in red box].
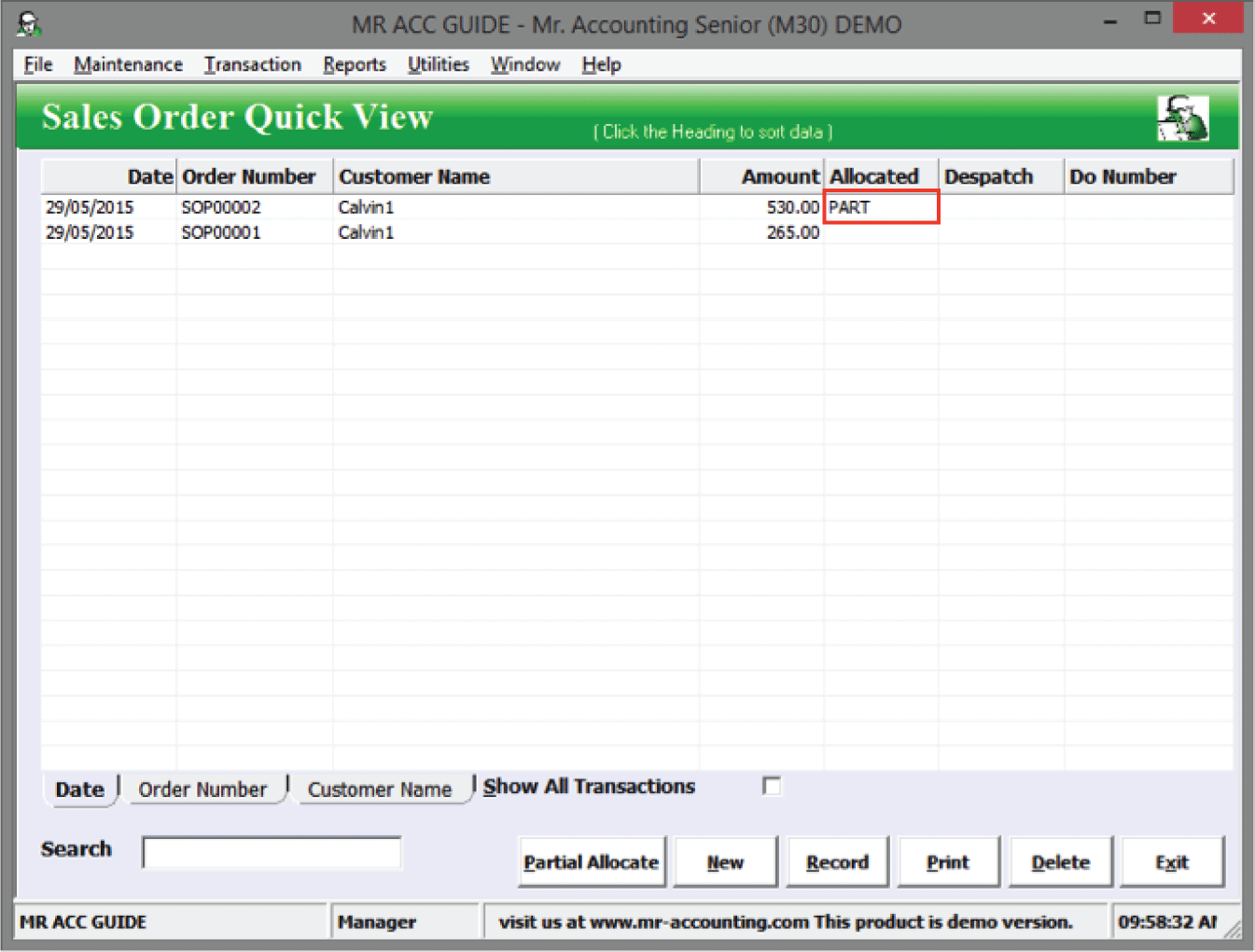
Select New to create new sales quotation. Double click on a quotation to edit.
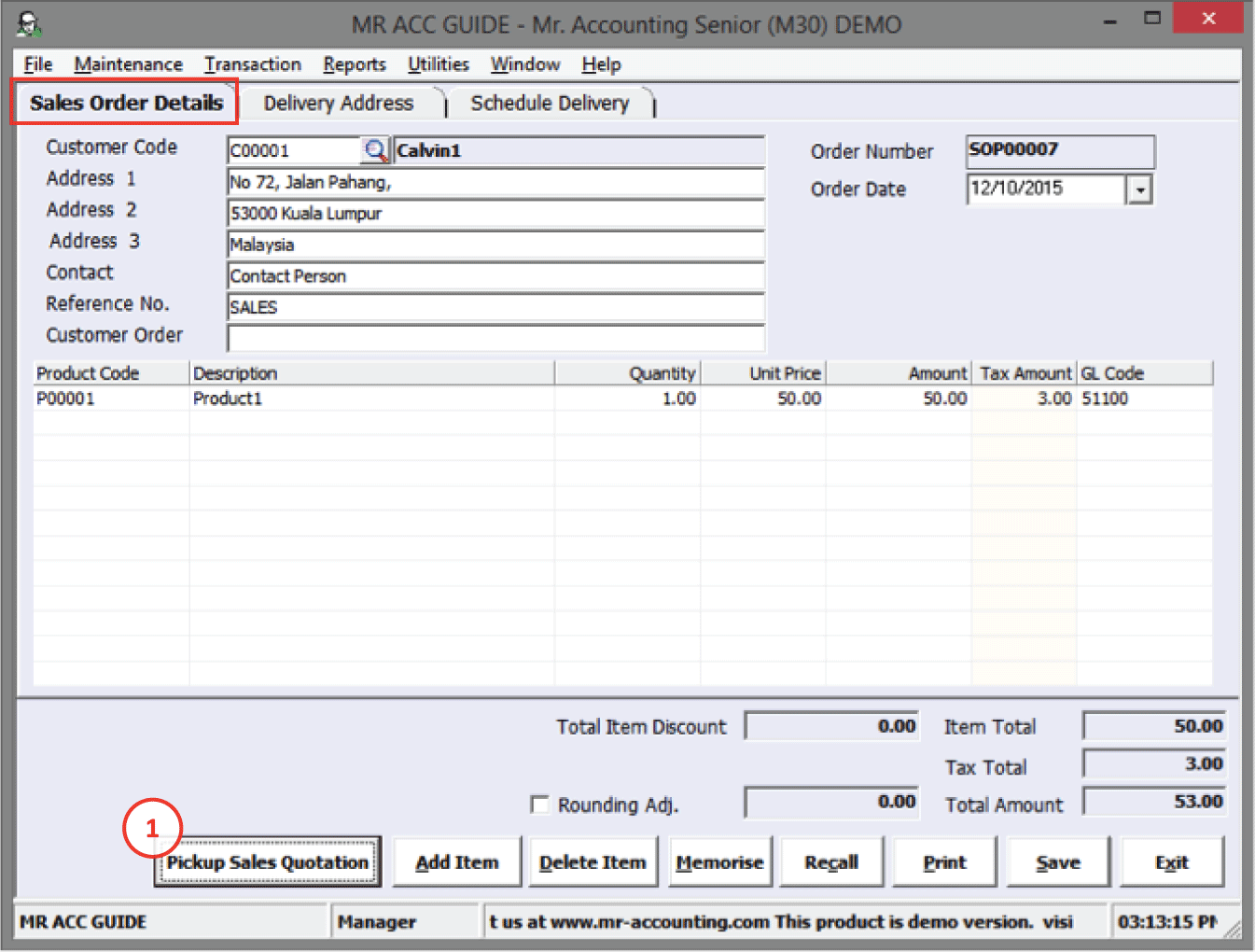
1. You can pickup the details from sales quotation created earlier
Similar to the Delivery Address tab for Sales Quotation [refer to pg 84]. You can select delivery addresses that you have created in the Customer Master and enter other details.
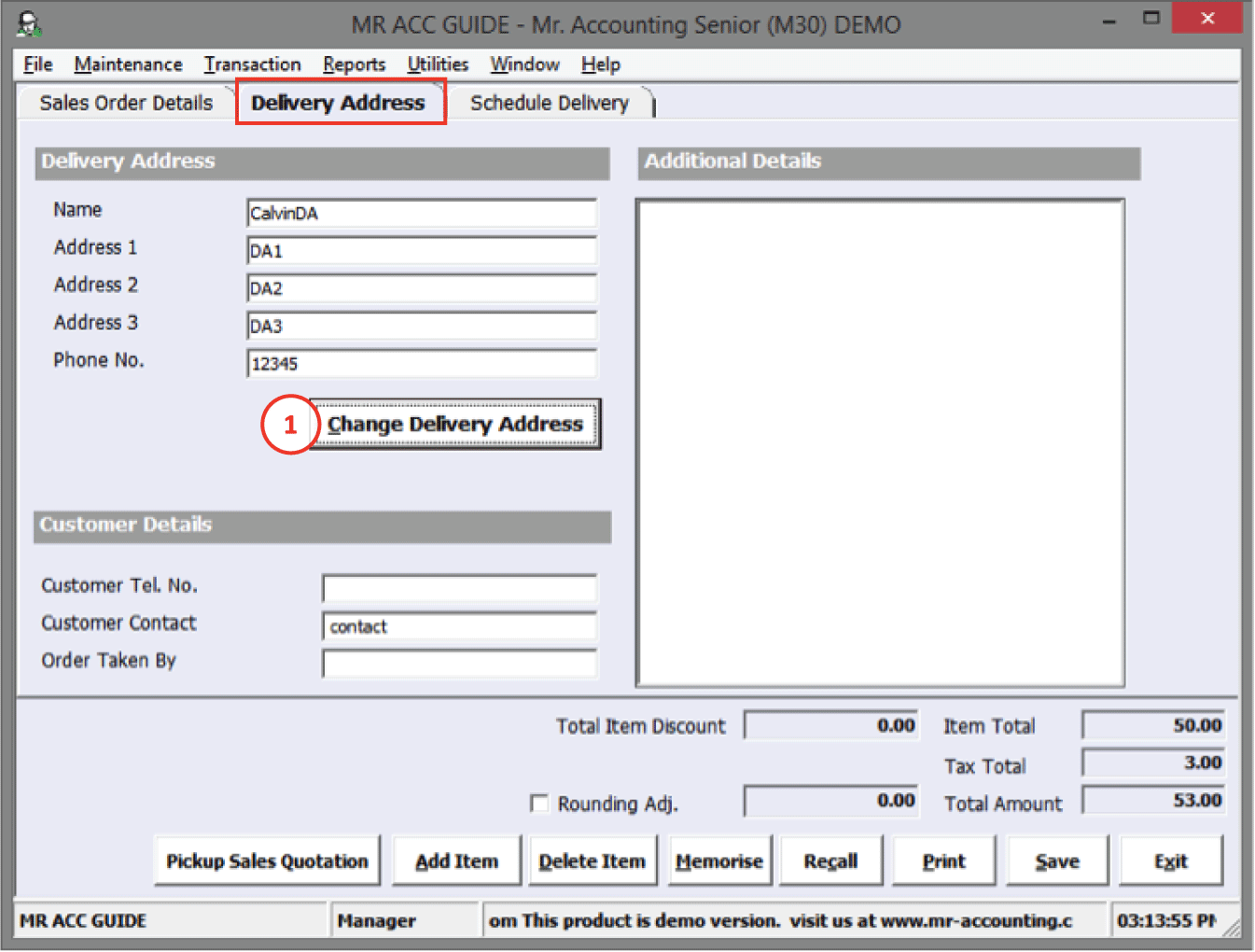
1. You can change the delivery address after creating them in the Customer Master
You can make a note of the product delivery details.
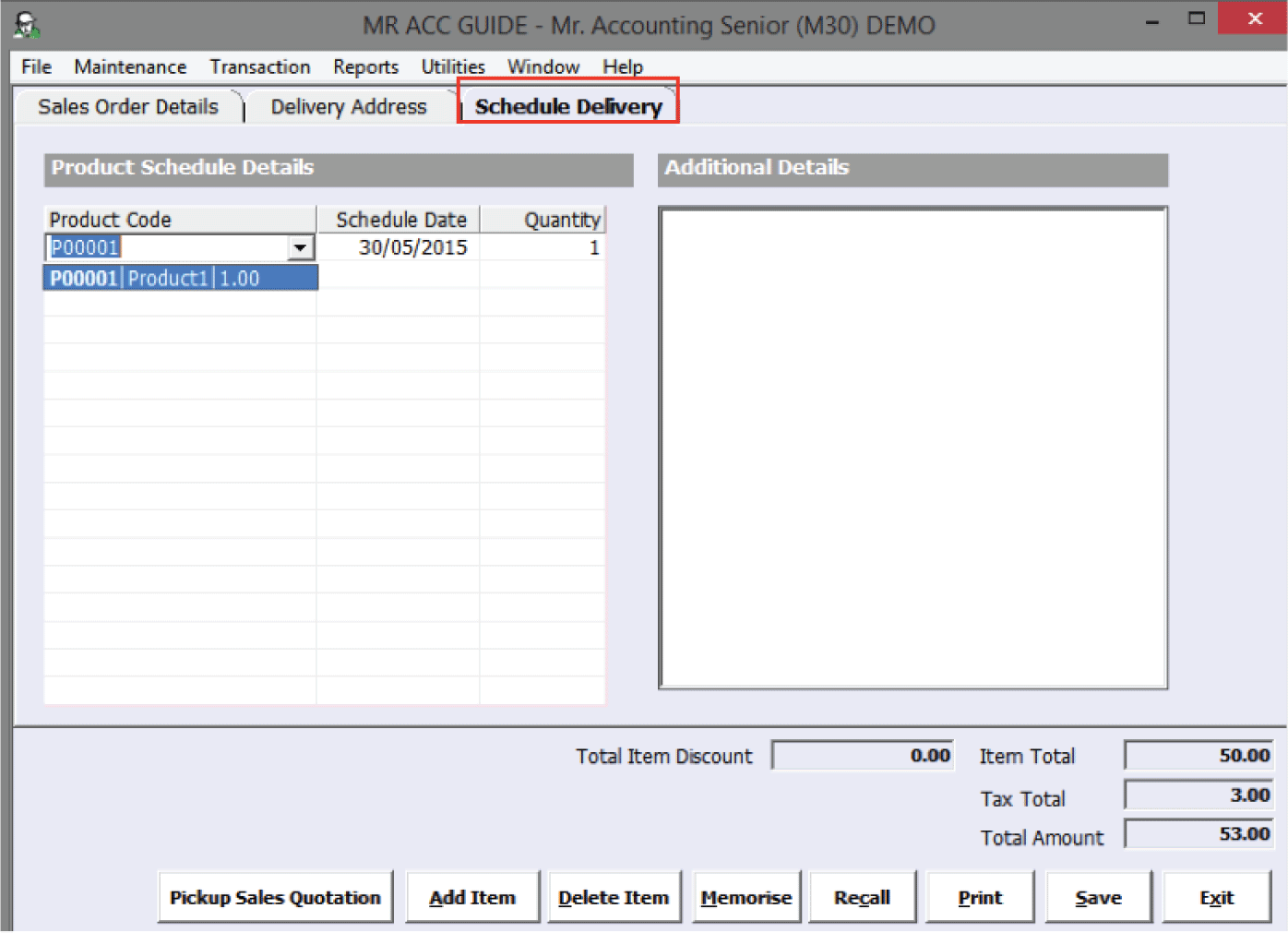
Product Code: Select the product code using the down arrow. The product name and quantity entered under the Sales Order Details can be seen here.
Schedule Date: This must be greater than or at least equal to the order date. A message will pop out if you enter a date which is before the order date.
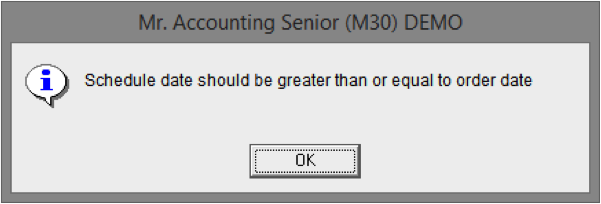
Quantity: Select the quantity of product that is scheduled to be delivered on the selected date.
Additional Details: You can enter additional details regarding the delivery (this is a separate message from the notes under the Delivery Address tab).