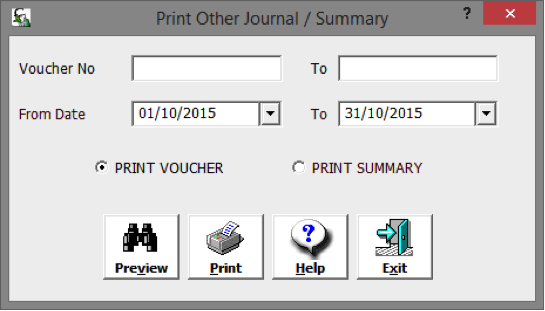The Closing
Stock feature is used for doing
closing stock using the method of periodical inventory. You don’t have to post
closing stock for perpetual inventory because each stock in and stock out
transaction automatically updates the stock code in the general
ledger.
Note: Perpetual Inventory is only available in Mysoft
ERP system, a more advanced version
You would enter the closing stock figure for example after you
perform a stock take at the month end or year
end.
The two methods to perform closing stock are summarised in the
table below:
|
Method |
Table format |
Journal format |
|
What is it? |
This uses a table to key in closing stock for each month.
|
This uses journal entries to enter closing stock. You need to
key in a debit and credit entry. |
|
Advantages |
Amount of closing stock each month can be easily changed
after saving. |
Easier to perform audit on journal entries. Journal entries
appear in Audit Trail
report. |
Both methods post the figure to Closing Stock under cost of sales in
the statement of profit or loss and Finished Goods under current assets in
the balance sheet.
Select Admin Tools
→ Company Settings.
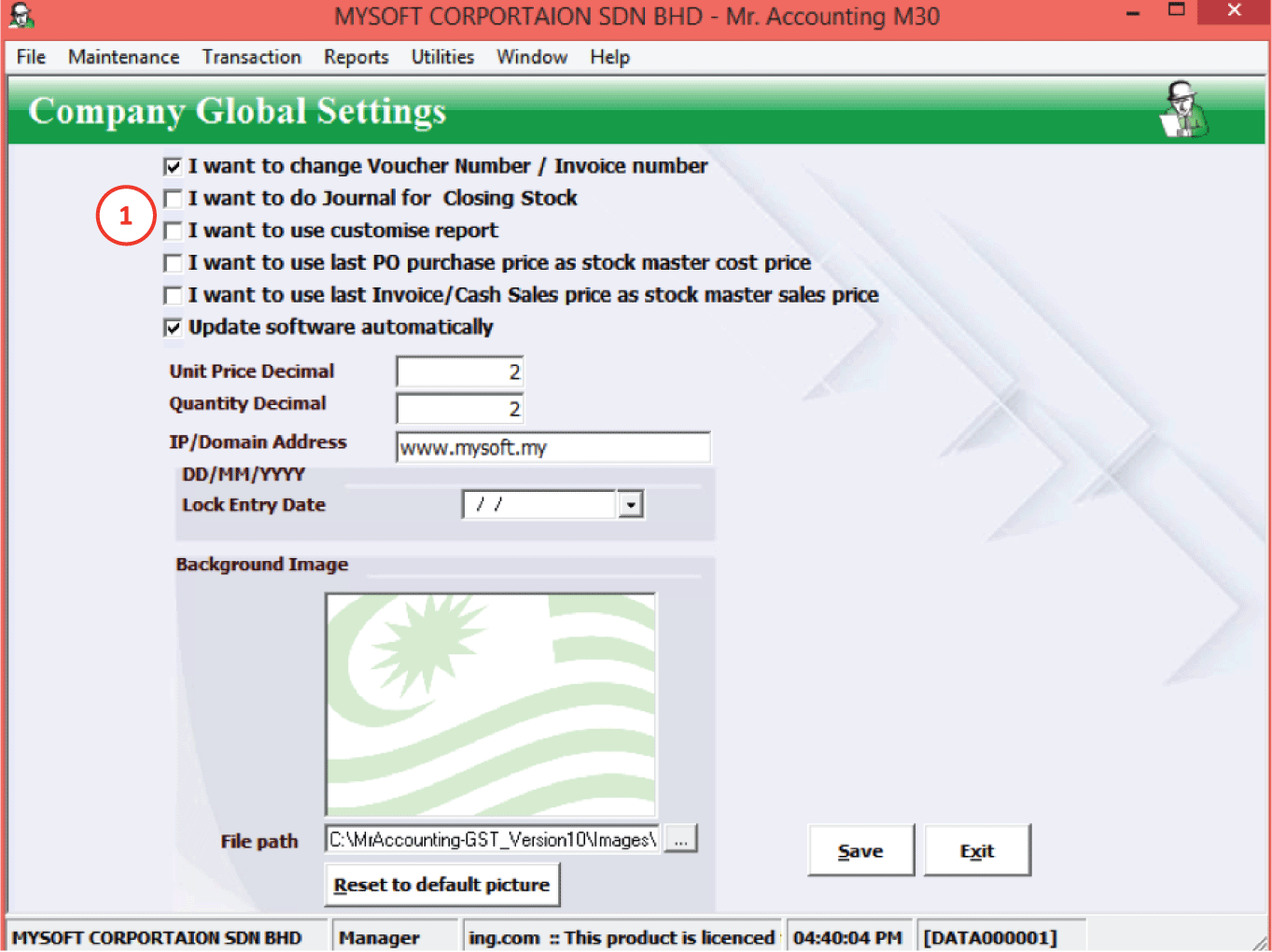
1.
Tick to use Journal format,
untick to use Table
format
It is recommended to use table format
to enter closing stock, as it is easier to use and understand.
Example:
Stock take performed at the end of
January showed finished goods of 100000, raw materials of 10000 and work in
progress of 10000.
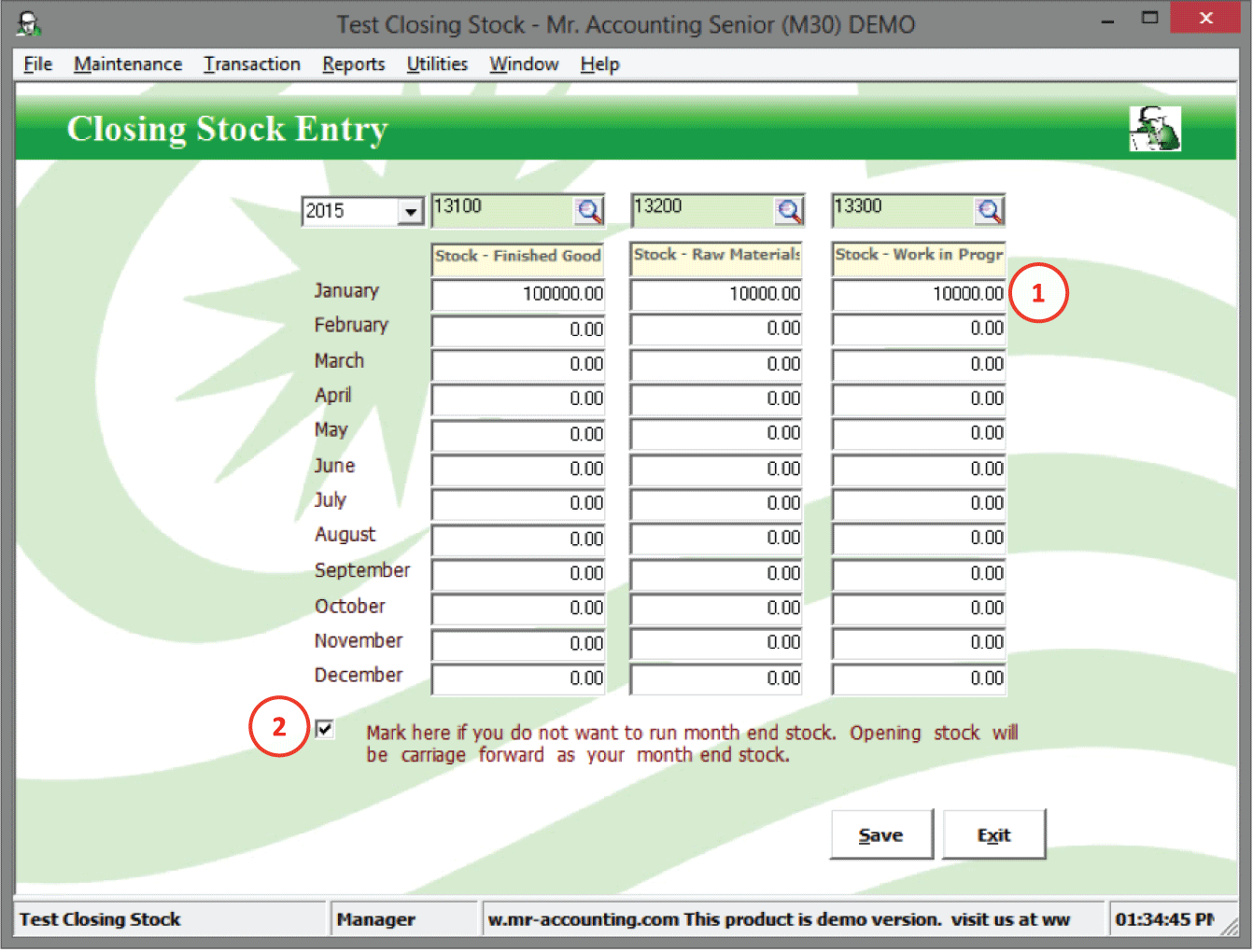
1.
Enter these amounts
under the month of January
2.
Carry forward
function: [see
below]
Carry forward function
Example:
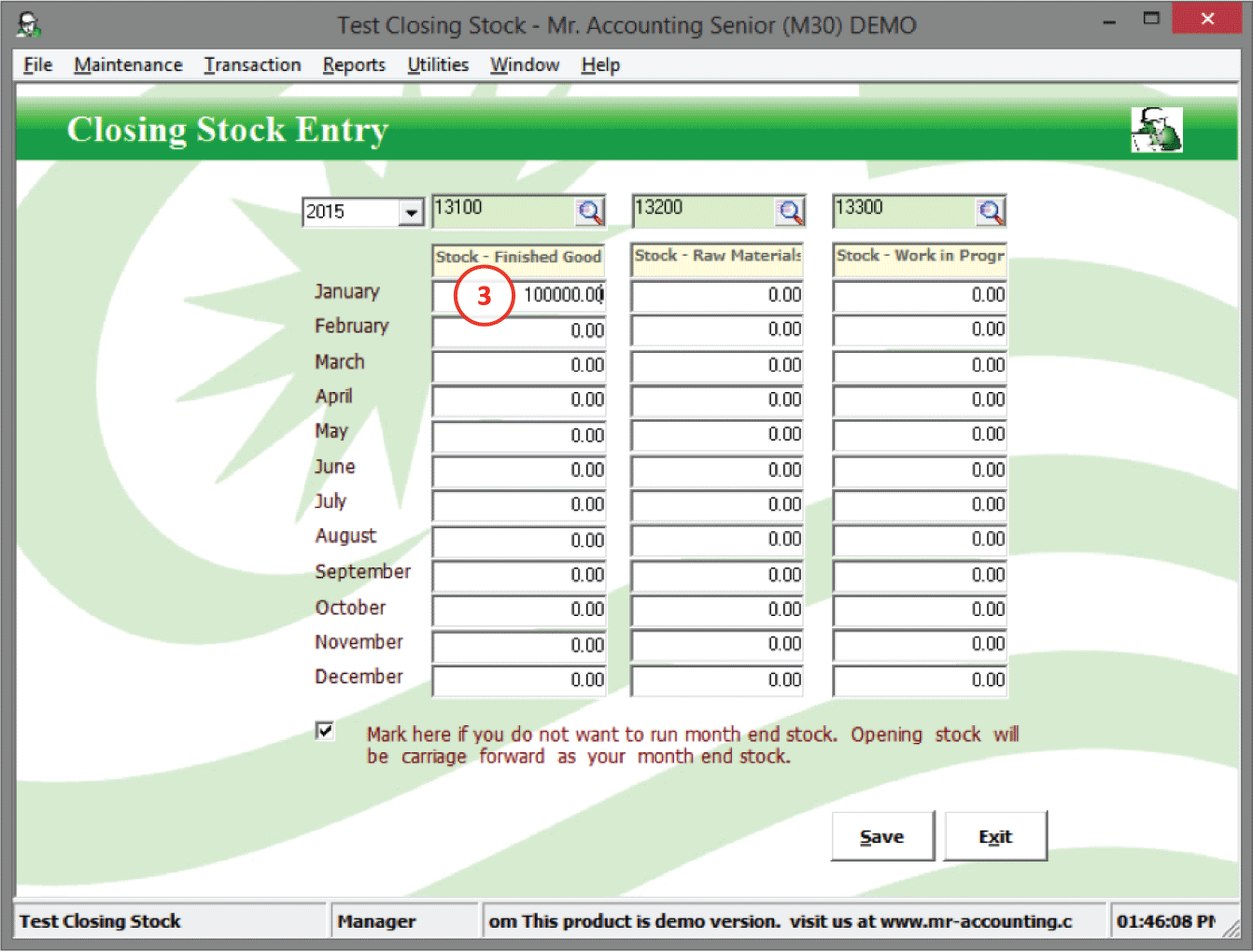
3.
Enter 100000 as Stock – Finished Goods in
January
If you tick the checkbox, then
the amount automatically carries forward to future months [see red box
below].
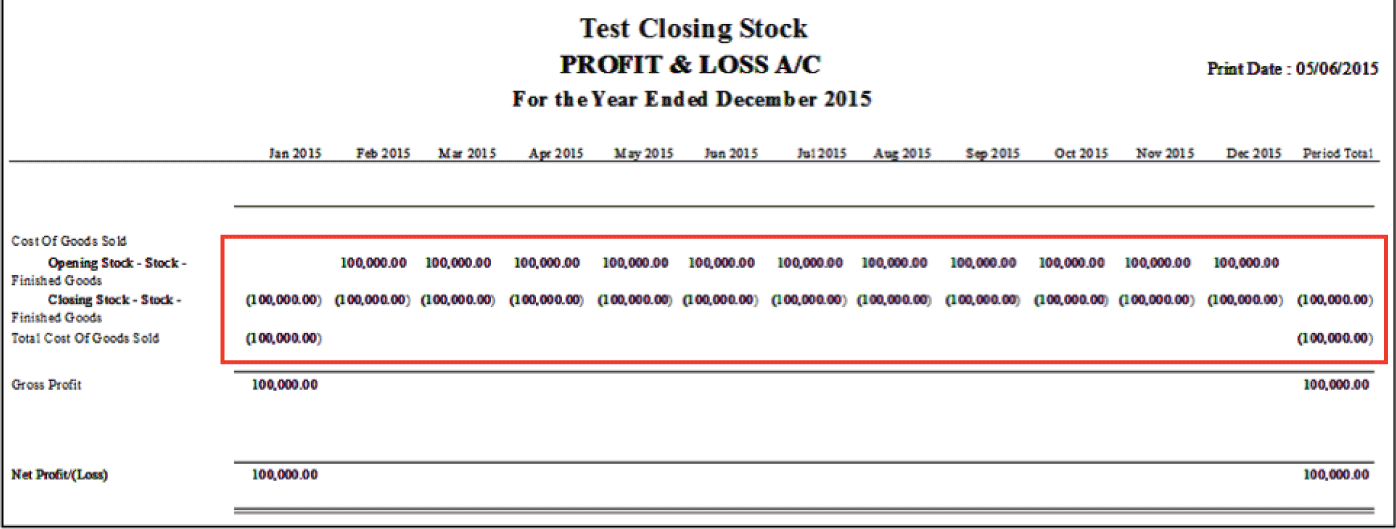
If you untick the box, then it will not carry over, the remaining months have no balance and are empty. The closing stock only carries forward to become opening stock for the next month [see red box below].
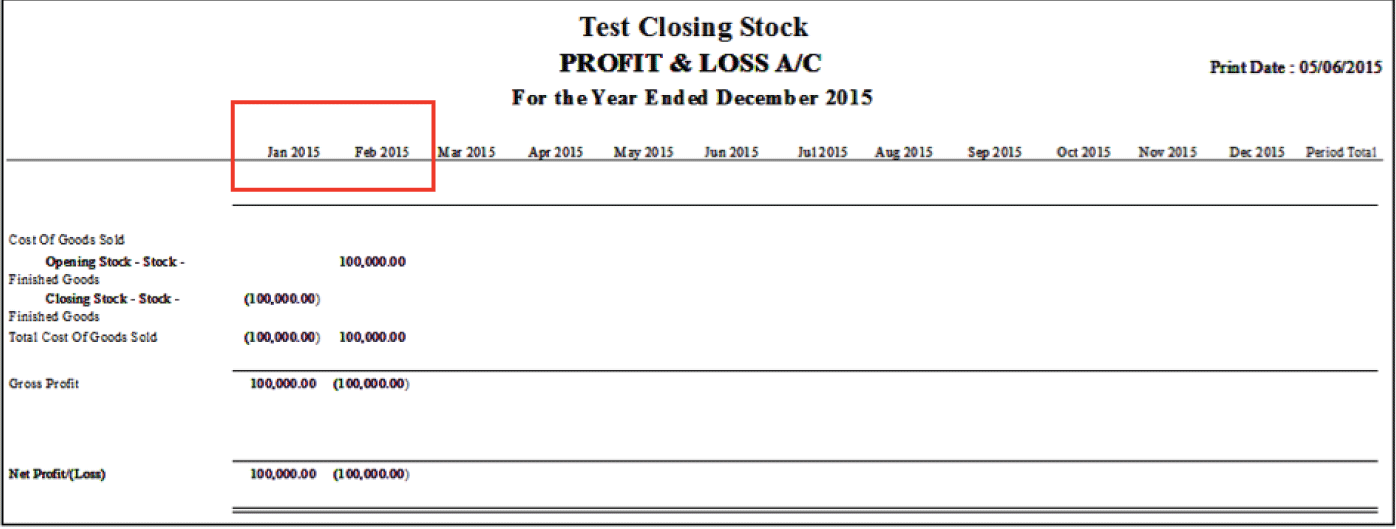
The Closing
Stock screen changes to a
journal format if this is ticked.
Select General Ledger
→ Closing
Stock.
Closing Stock Quick View
screen.
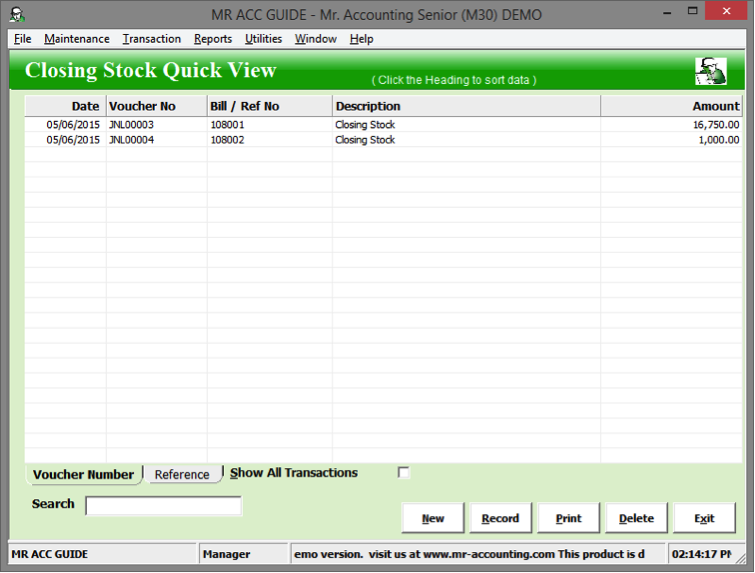
Create New/Edit closing stock
transaction
Select New to create new entry
and double click on a
transaction to edit.
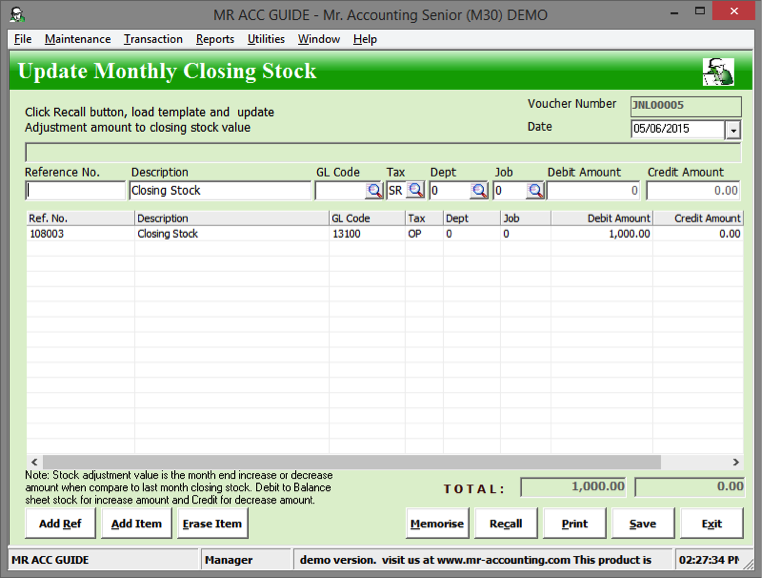
Note: If you have done many closing
stock adjustments previously, then you can use the Memorise function to save a template,
then use the Recall function to load
this template and change the amounts to save
time.
How to enter closing stock after stock take
Example:
The stock take showed a total amount of 16750 as closing stock for
this month.
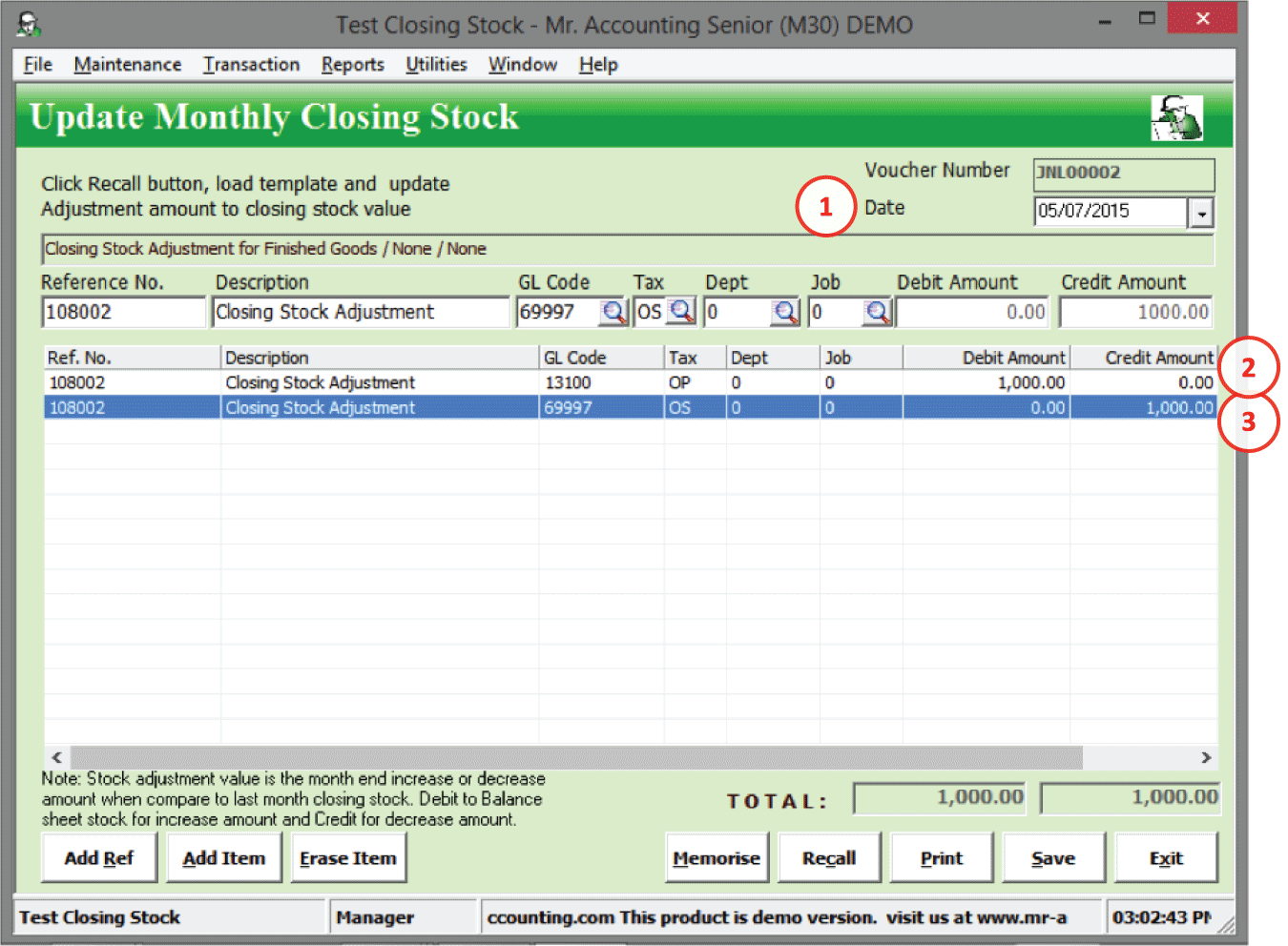
1.
Debit Finished Goods (13100)
for 16750.
2.
Credit Closing Stock Adjustment for Finished Goods (69997) for 16750.
How to make subsequent
adjustments
Example: Next month, the stock take
showed a total amount of 17750 for closing stock. You
need to do an adjustment to increase closing stock by 1000.
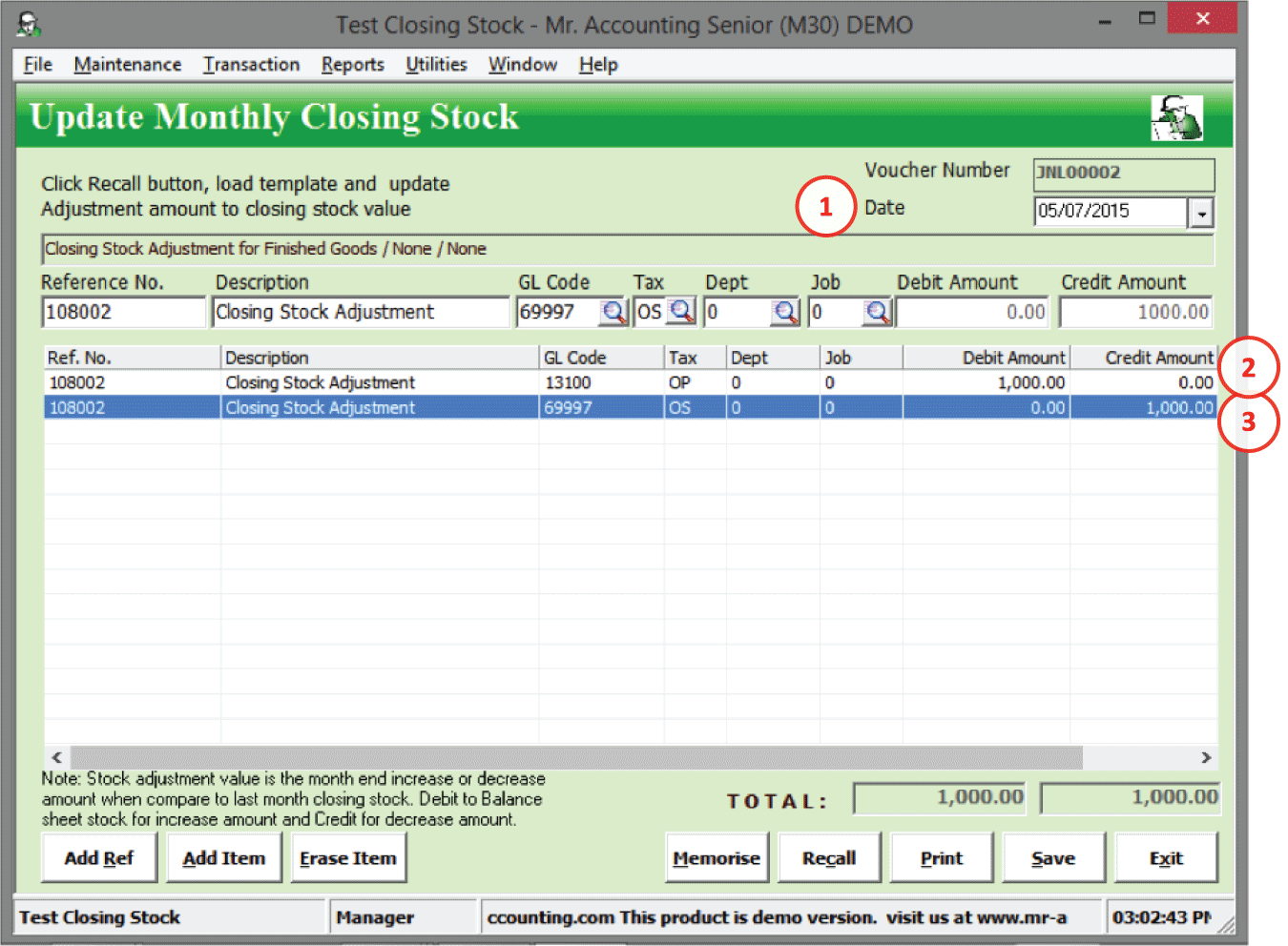
1.
Date: date of stock take next month
2.
Debit Finished Goods (13100)
with 1000.
3. Credit Closing Stock Adjustment for Finished Goods (69997) with 1000
These transactions are reflected in
the profit or loss statement and the balance
sheet.
The profit or loss statement shows
the closing stock of 16750 for June and the adjustment of 1000 in July [see red
box below].
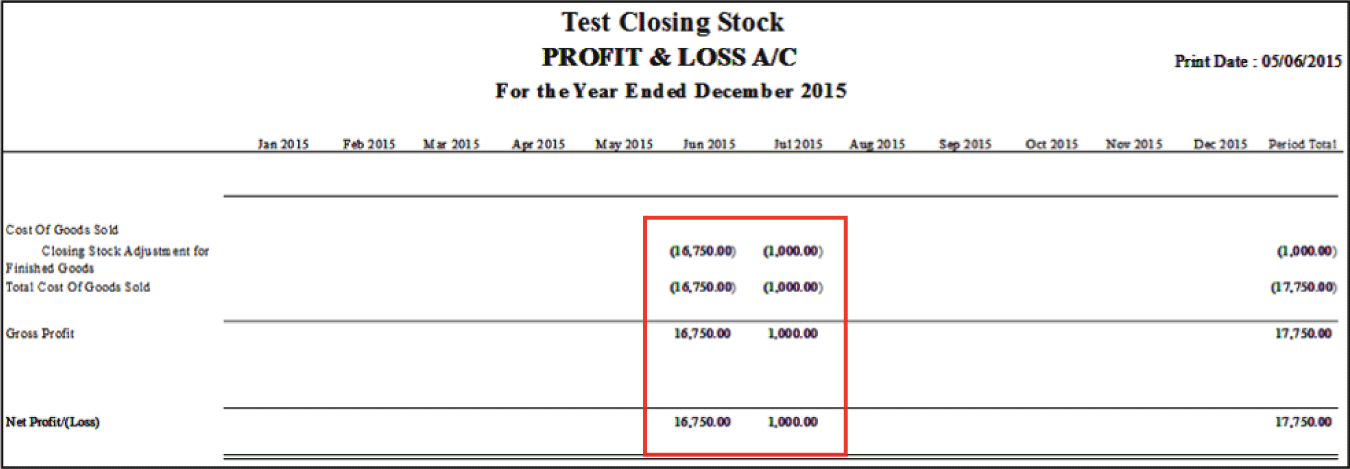
The balance sheet shows the finished goods of 17750 after the 1000 adjustment [see red box below].
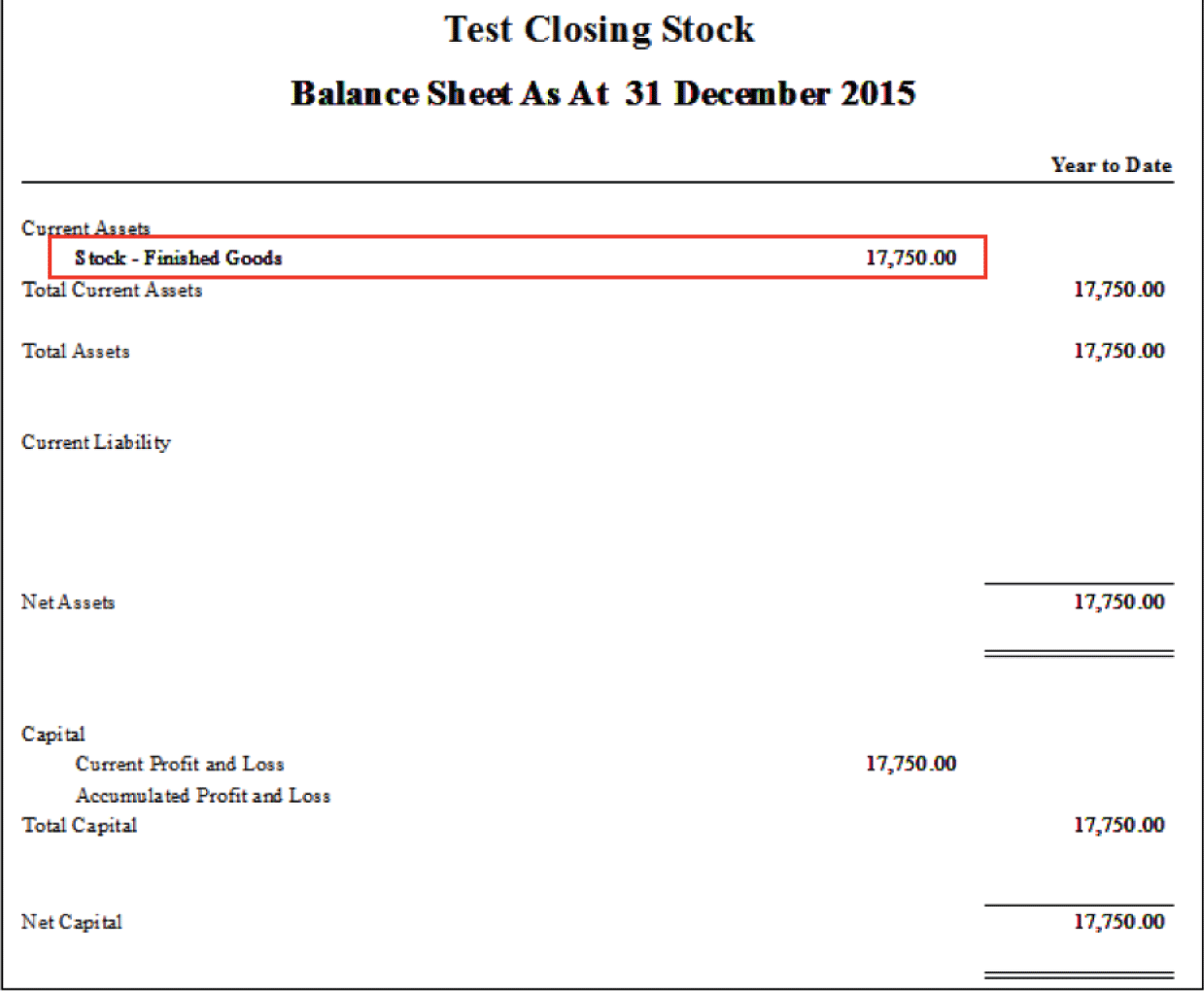
Out of balance
You need to balance the debit and credit totals for the Closing Stock journal format. You cannot save if they are out of balance. A message will pop up as below if you select Save.
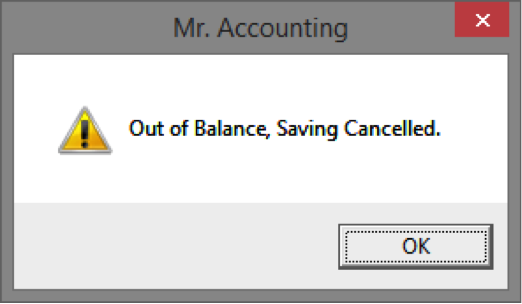
Select Print from the Closing Stock Quick View screen to open a new window as below. This is similar to the window for Other GL Journal.