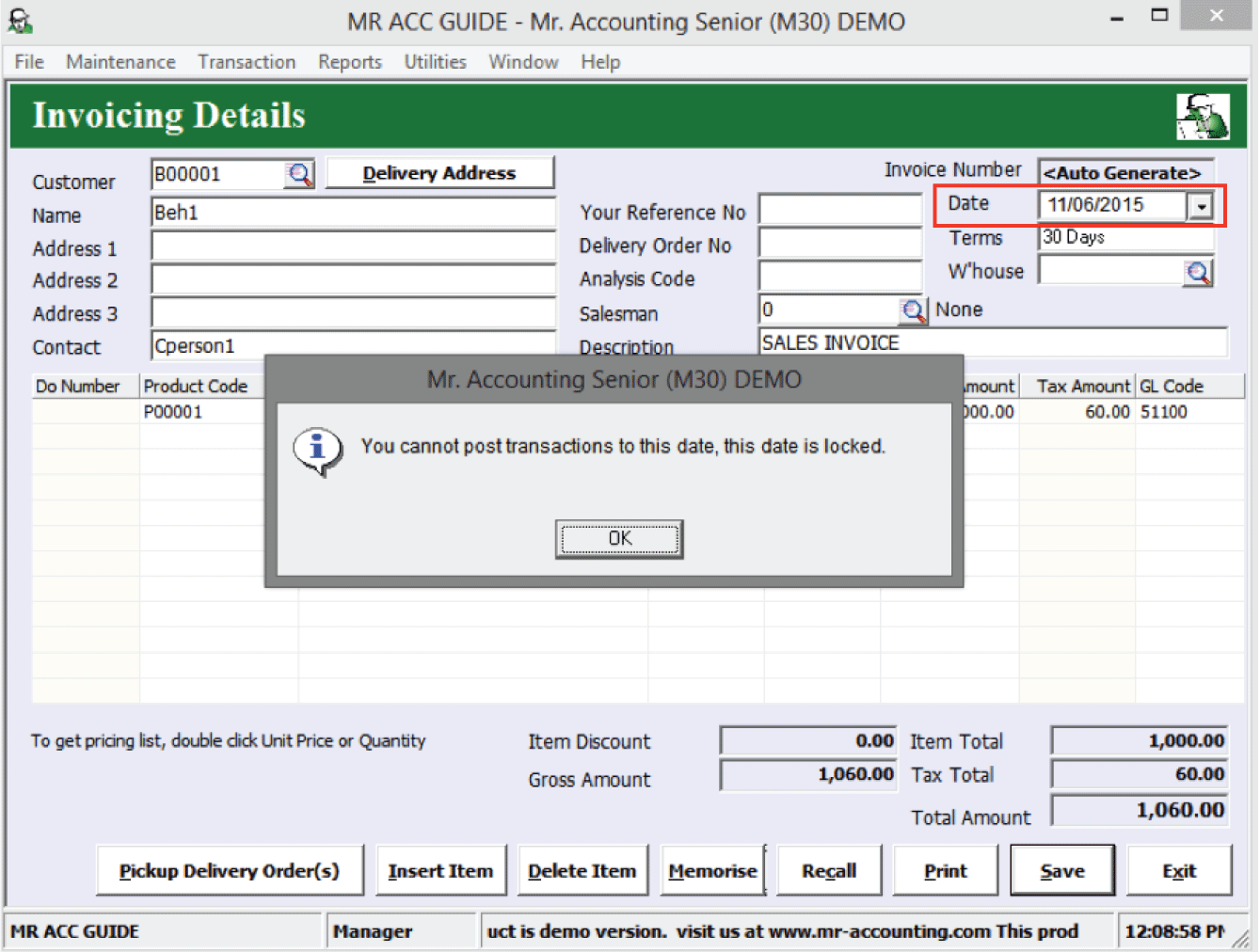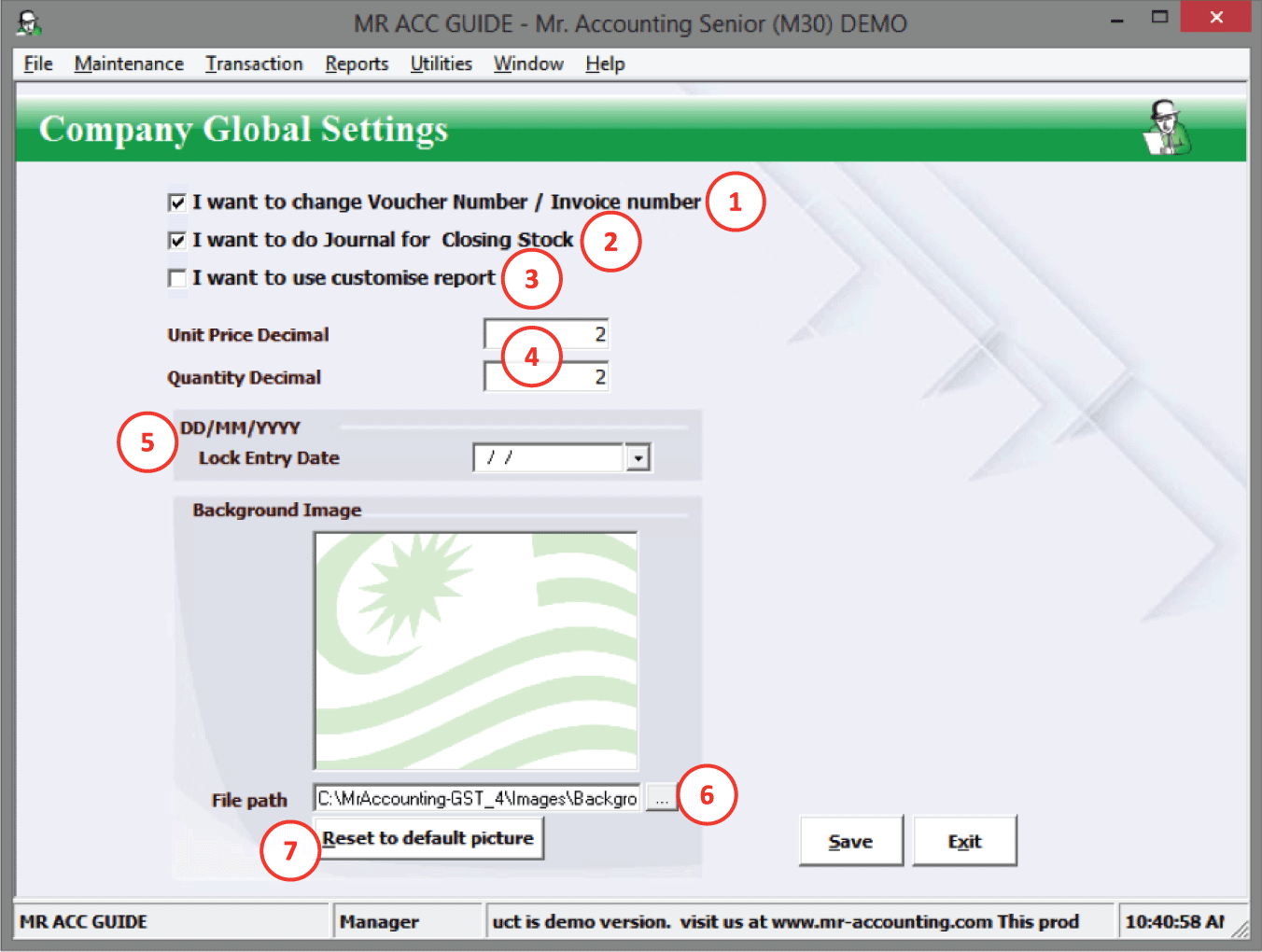
1.
Change Voucher/Invoice
Number
2.
Use Journal
Method
3.
Customise
Report
4.
Decimals
5.
Lock Entry
Date
6.
Browse to select an
image file to use as a background
7.
Select this to reset
the picture back to the default Malaysian flag background
If you tick this option, then you can see and
edit the invoice/voucher number from the transaction
screen.
If it is unticked, then the number will be
“auto-generated”. You cannot see or edit the number from the transaction screen.
The system automatically allocates the next available voucher running number for
this document. This prevents duplication for example if two users create the
same voucher number.
Example: Create a new Issue
Invoice
entry and edit the invoice number.
Note: You cannot edit the voucher number of
saved invoices.
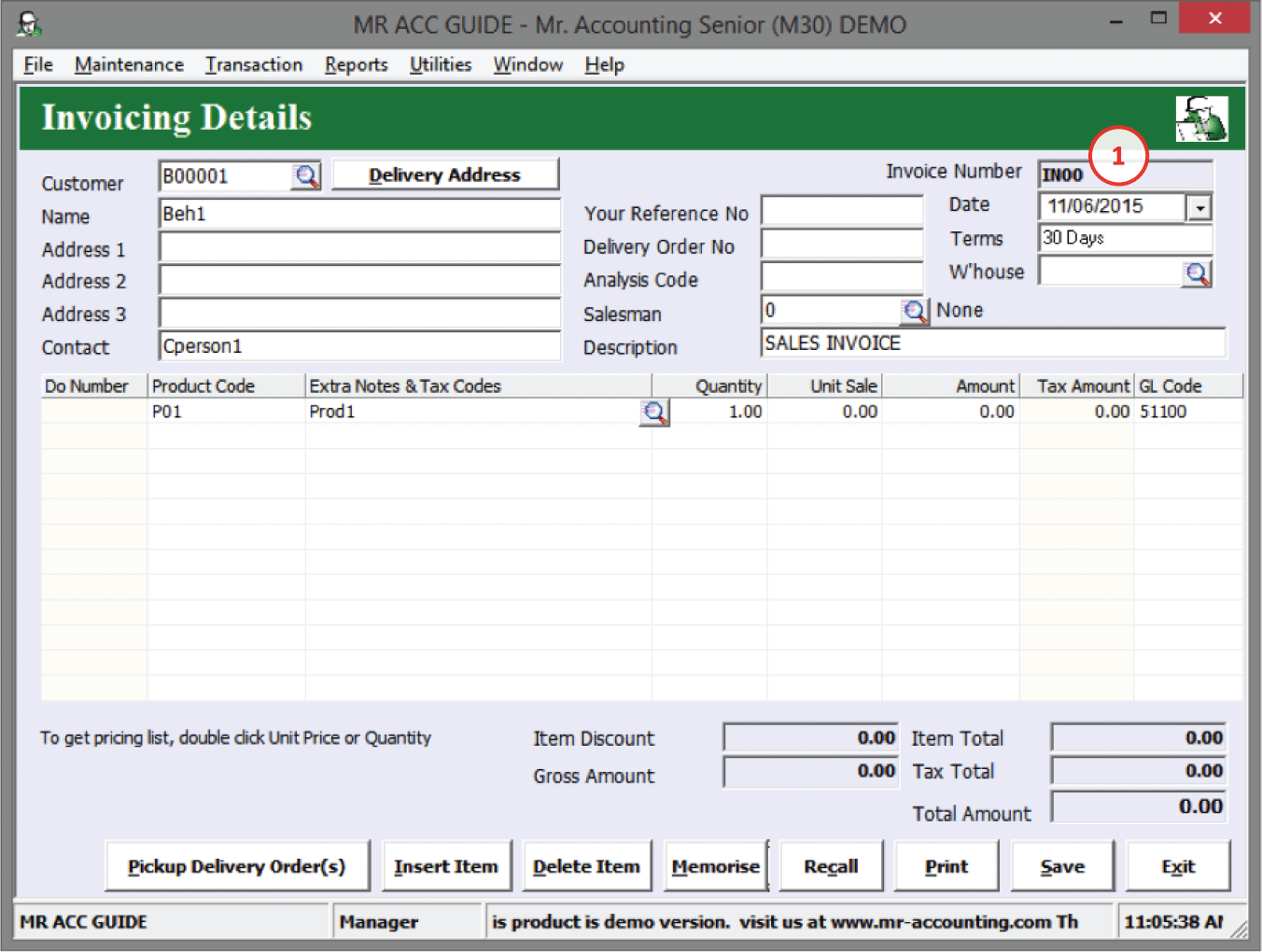
1.
Invoice
number:
this follows a running number. You can change this running number by using the
Backspace key.
Example: Create a new invoice and the
invoice number will be <Auto
Generate> [in red box], this cannot be edited using Backspace and the system
automatically allocates next voucher running number after selecting Save.
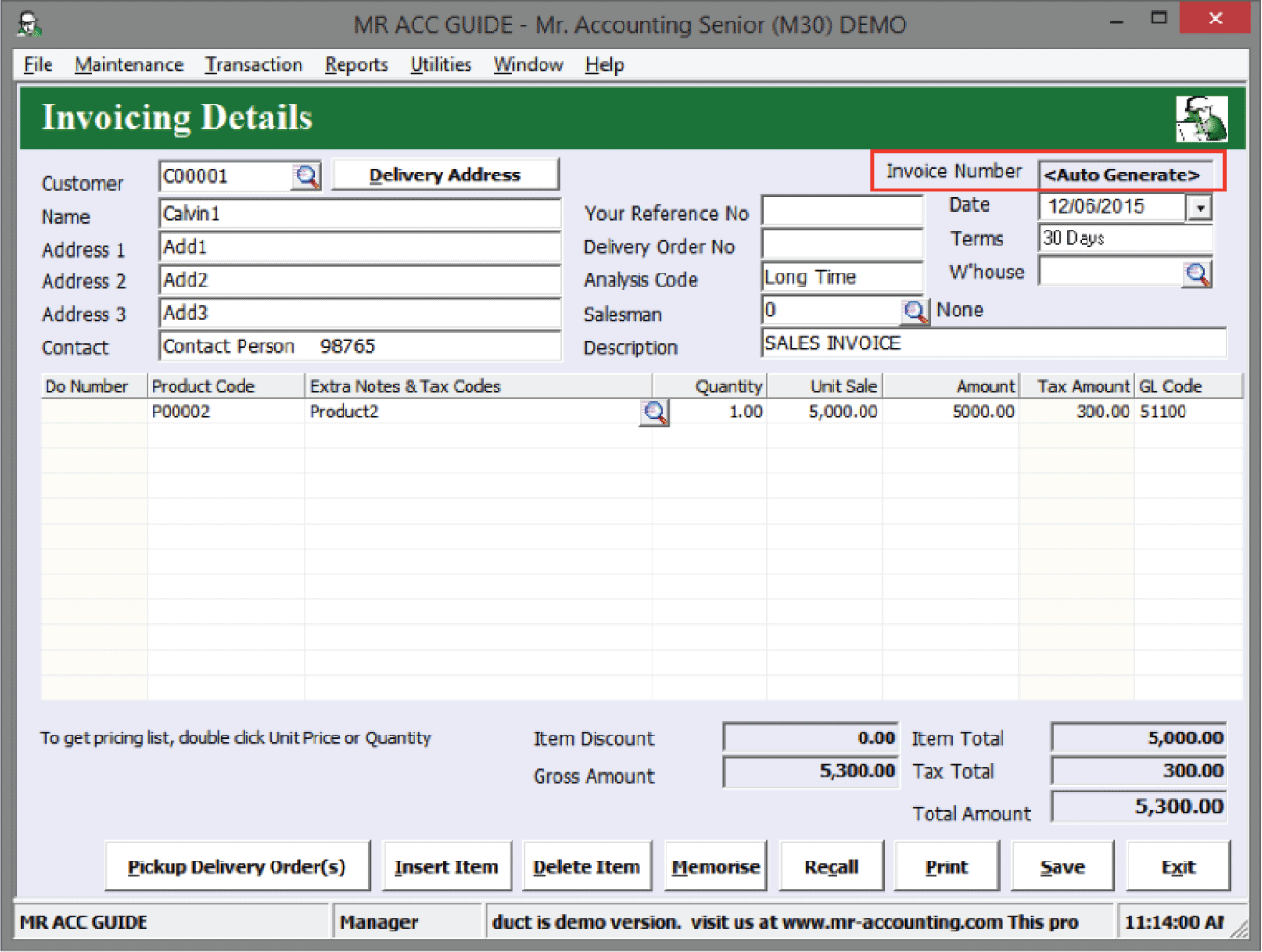
After saving, the voucher number is allocated and can
be seen in the Quick View and the transaction
screen.
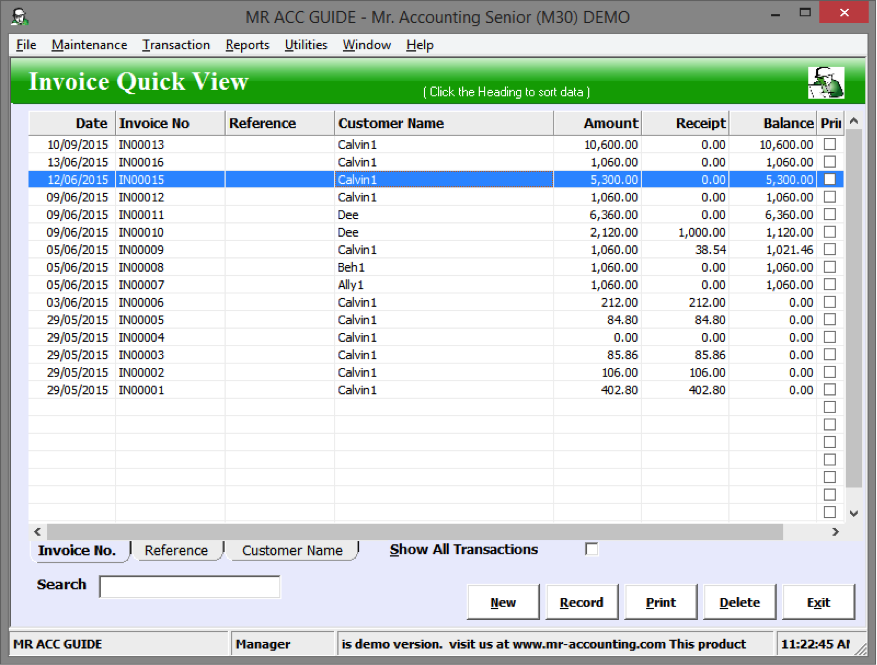
If you tick this checkbox,
then the Customise format checkbox is ticked by default [see red box] when you select
Print in the Quick View for Issue
Delivery Order and Issue
Invoice in the Invoicing
module.
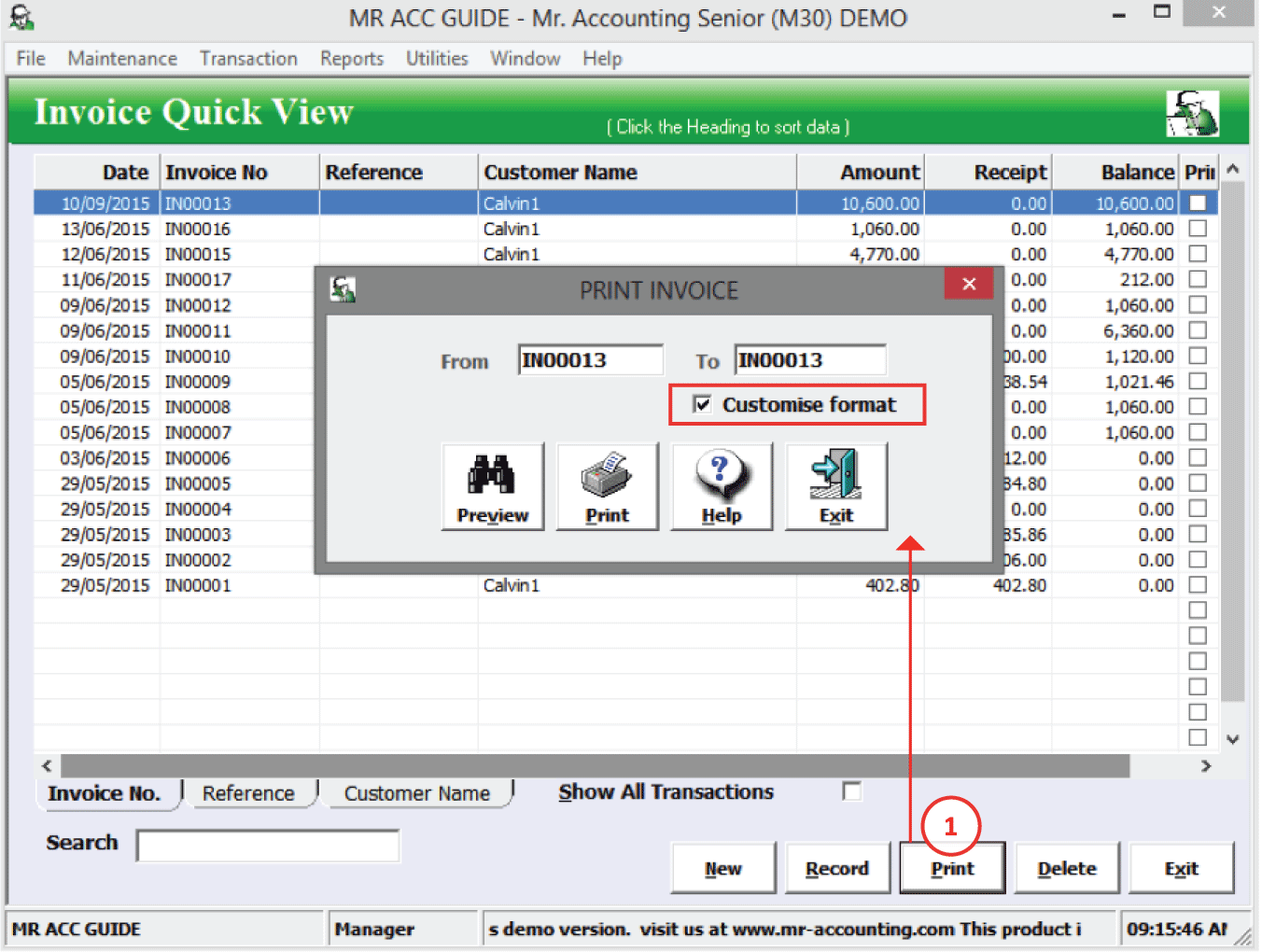
1.
Select Print
You can edit the decimal places for the Unit Price and Quantity columns which appear in
transaction screens and for reports. For example, your product is small so the
unit price is measured in terms of very small amounts. Also, the quantity might
need to be measured more accurately for small items.
Note: By default, the decimal places are 2 for Unit
Price and Quantity.
The system only allows you to increase the number of decimal points,
but does not allow you to reduce
it
Example:
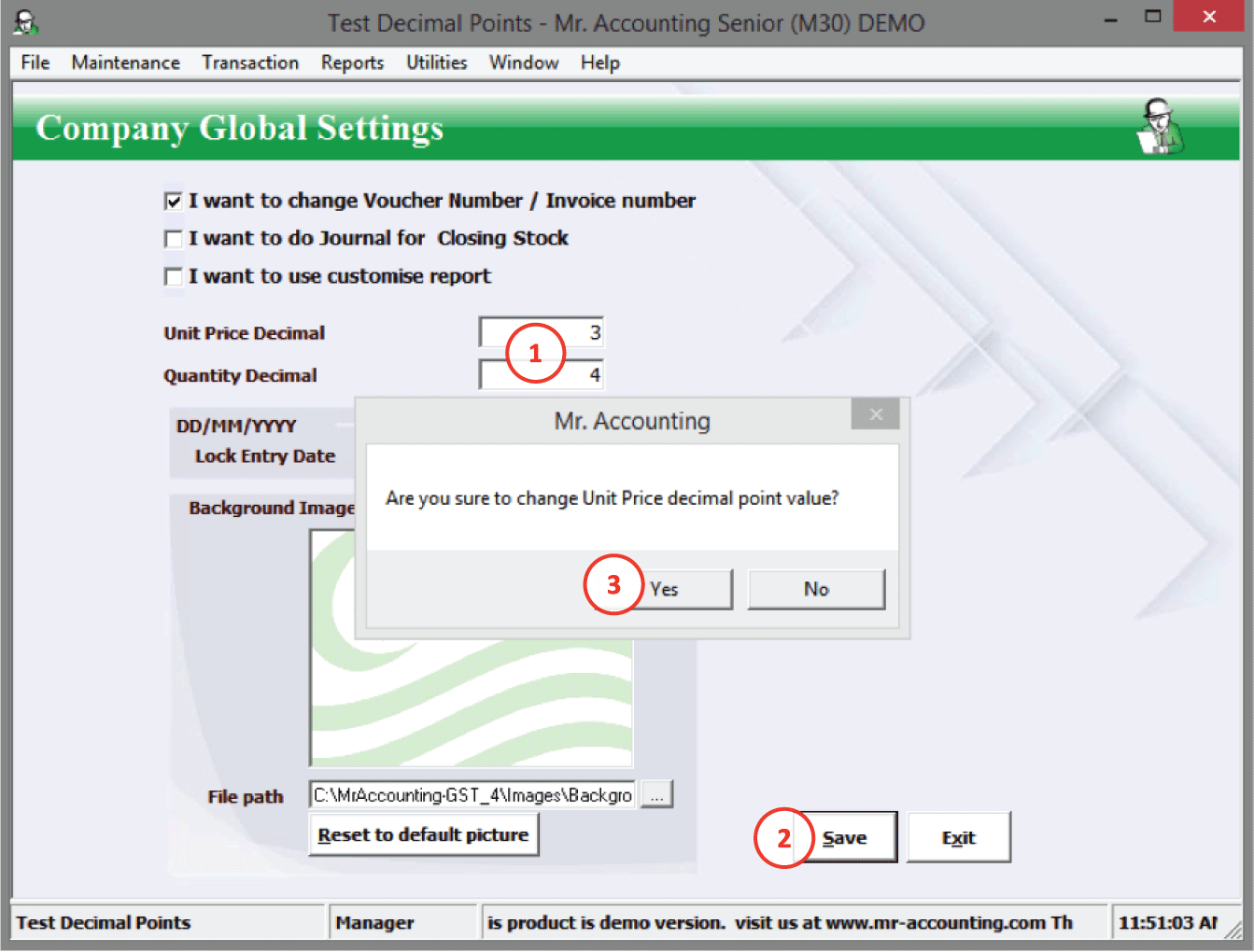
Step 1: Unit Price:
3
Quantity:
4
Step 2: Select
Save
Step 3: Select Yes in the new windows for Unit Price and Quantity decimal
When you issue an invoice, the Quantity is displayed in 4 decimal
points and Unit Sale in 3 [see red
boxes].
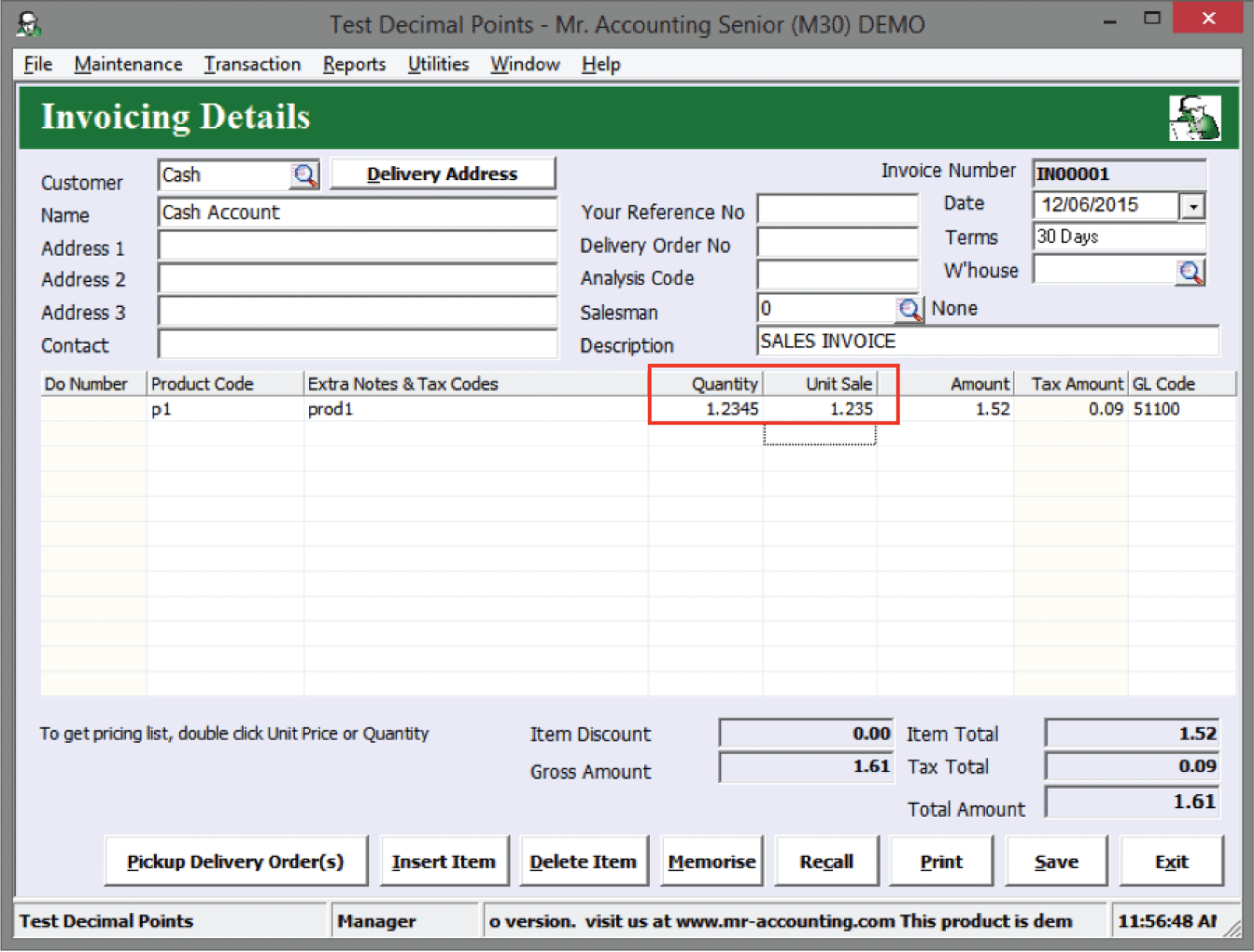
These decimal places apply for printed reports as
well.
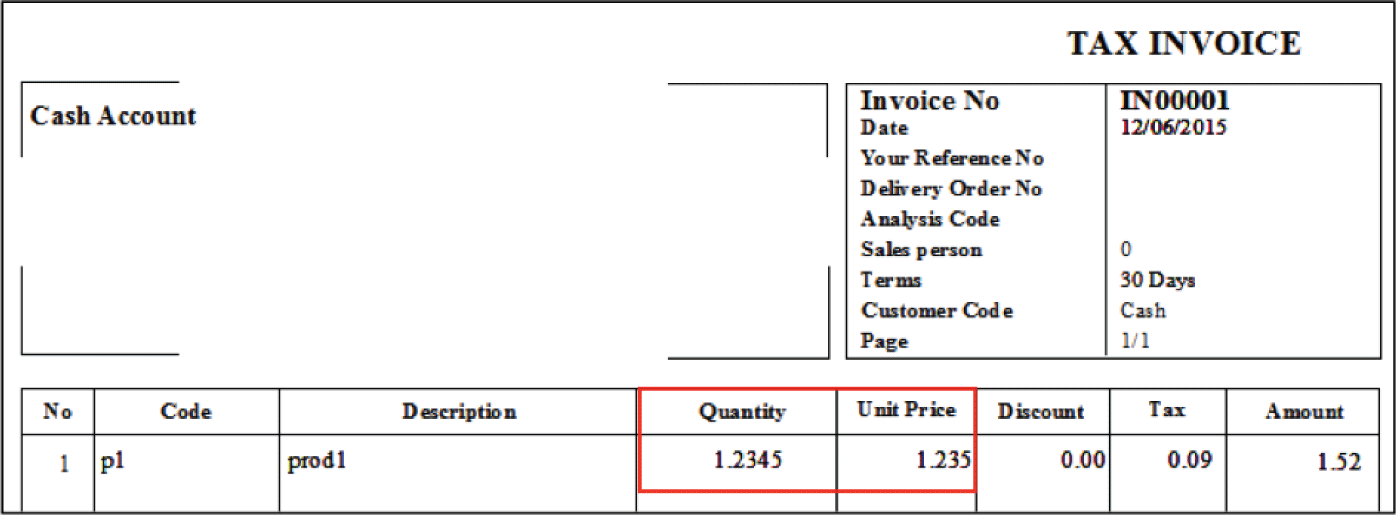
This function is to lock/prevent data entry for the selected date and dates prior to
this date. This is a security feature that locks a period and prevents data
entry into that period.
Example:
Set Lock Entry Date to 12/06/2015 and then select Save
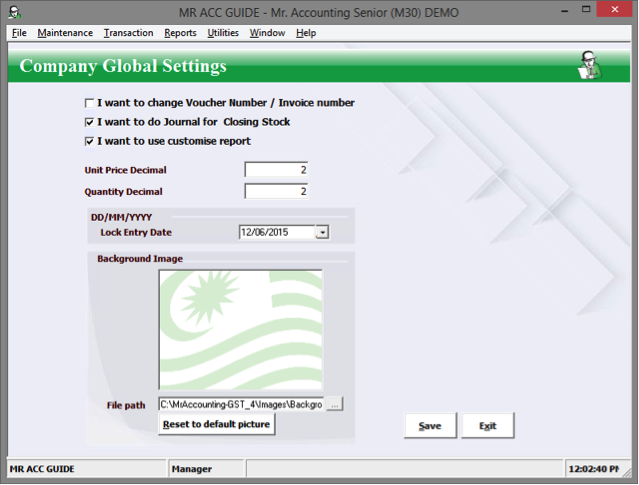
When you try to save a transaction with this date or earlier, it will be blocked.
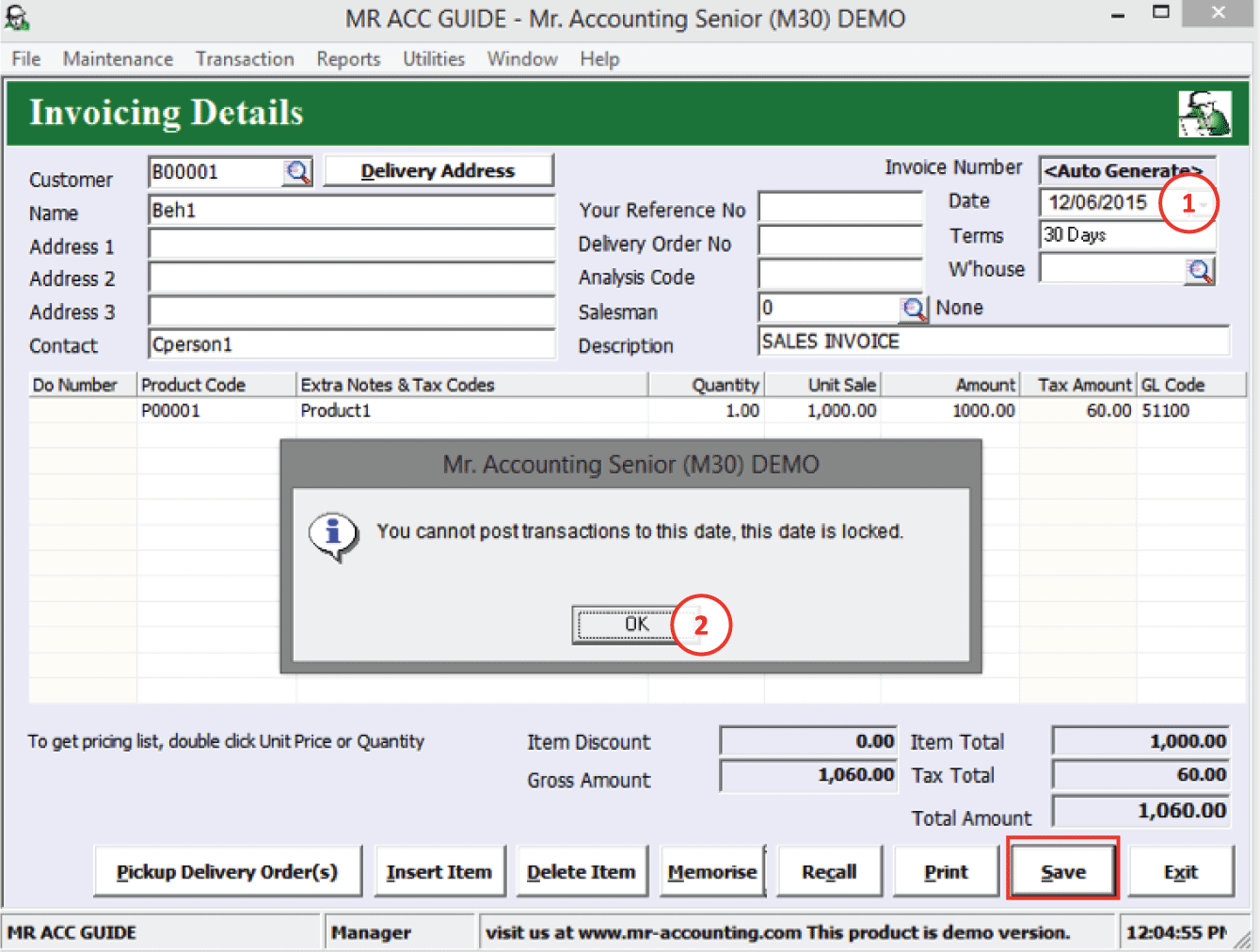
1.
Date: 12/06/2015
2.
After selecting Save, this message box pops up to block
the transaction
The same happens if you try to save a transaction dated
earlier than the lock entry date (e.g. 11/06/2015) [in red
box].