You can create new PIN Users and edit their access rights. These access rights are related to editing transactions, viewing reports, and deleting companies for the selected modules.
For example, you may allow cashiers to view and create
new transactions, but prevent them from editing/amending transactions from this
screen.
You can tick which transactions are allowed to be amended by each user [see red box below]. If the transaction is ticked, then that user is allowed to amend that transaction by entering his/her PIN User and password.
The User Name under
Create
New User and Create
PIN User are shared. If you login using a PIN User,
then a new user is created automatically
with the PIN User Name under the Create
New User screen and vice
versa.
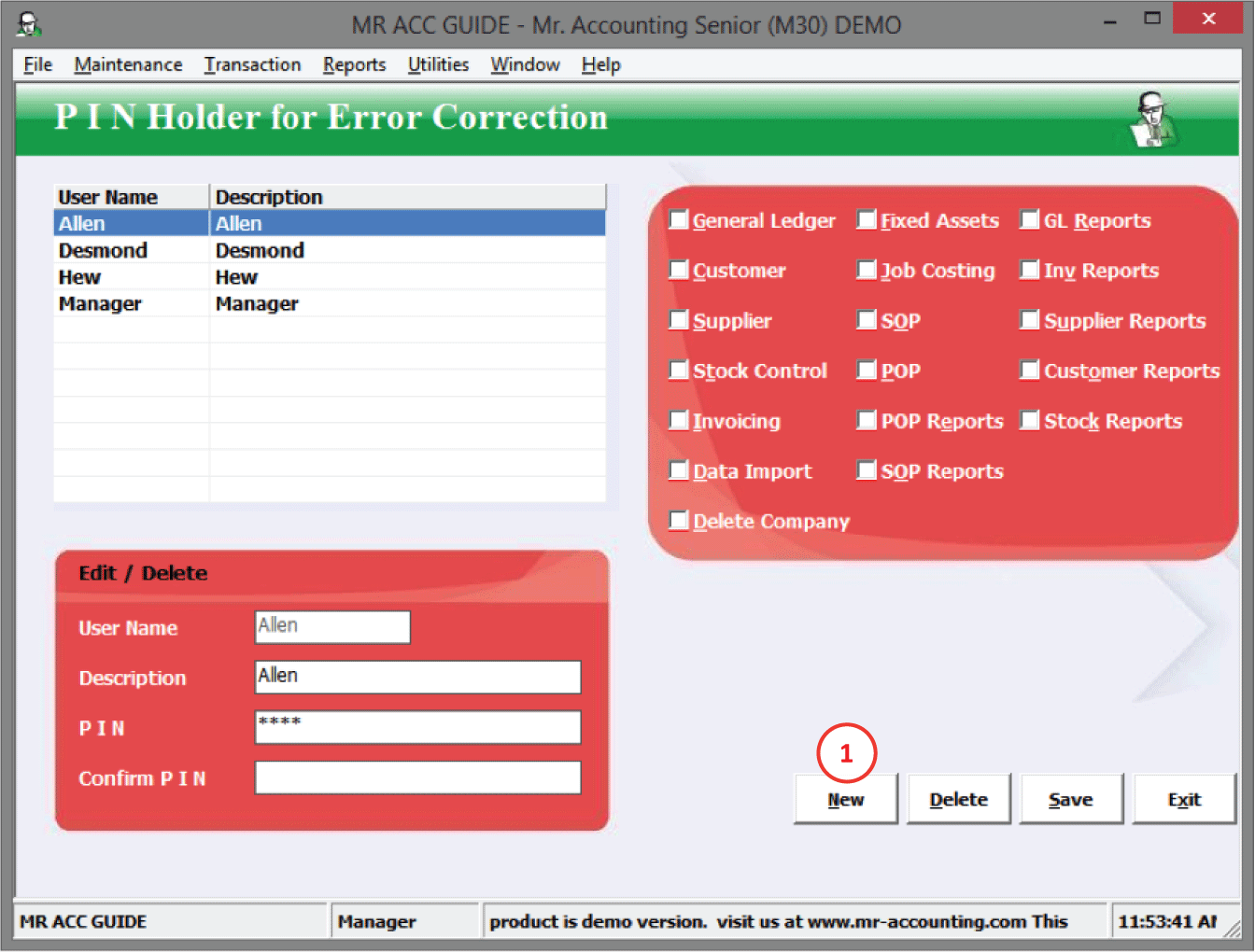
1.
Click on New and the cursor will move over to User Name to enter the details of the
new user.
Similar to Create
New User, you can
select New and enter the User Name, Description, PIN and Confirm PIN. The PIN
and Confirm PIN should be the same password. The PIN can be numbers or
letters.
You can refer to the example below for how to tick the
transactions to control access rights.
Example:
The new user Allen was created with
no checkboxes ticked (i.e. the user
is not allowed to edit any transactions or view any
reports)
Step
1: Login into the company using the user name Allen
[see red box].
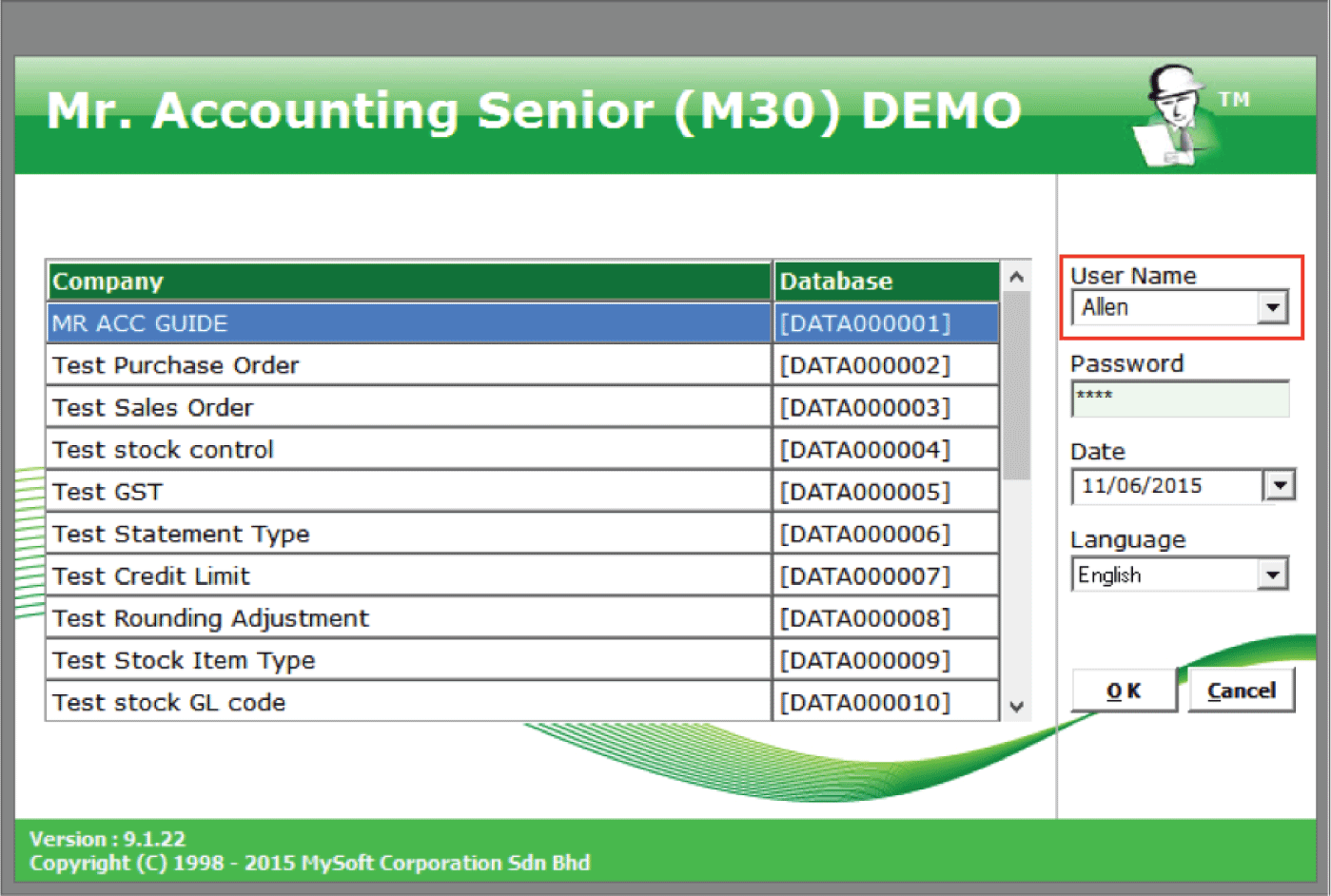
Step
2: Edit an invoice and enter the PIN user as Allen
and the password for this user.
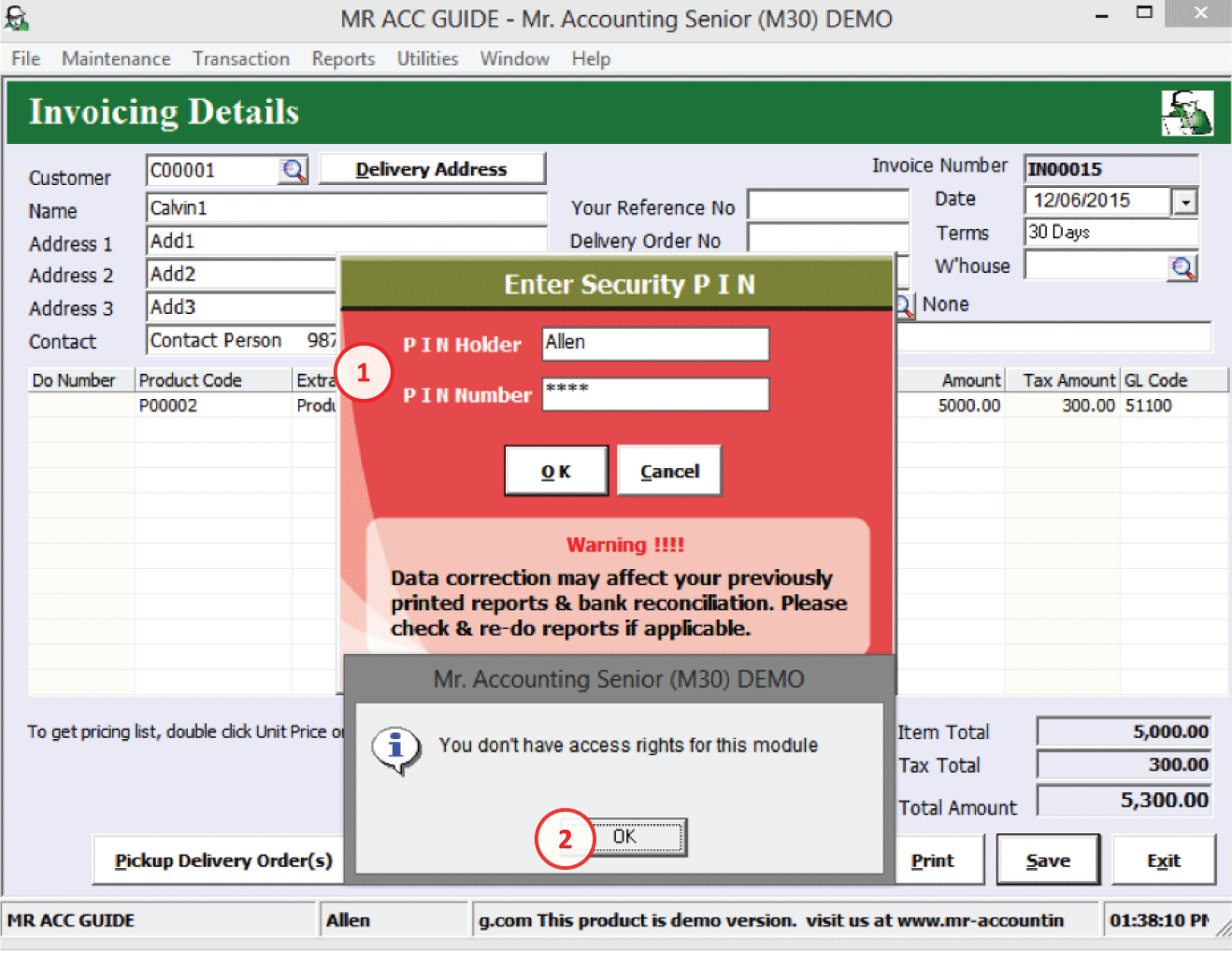
1.
When you edit a
transaction and select Save, you
need to enter the PIN User “Allen” and
password
2.
After selecting OK,
because this user has no right to edit or amend, this window pops out to block
editing
Similar to Create
New User above, the user “Manager” always has access to
edit/amend all transactions and has access to view all
reports.
You cannot change the access rights for this user. If you try to
untick any checkbox and then Save,
then when you go back the checkboxes will be ticked
again.