The Customer Receipt transaction is used to create and match receipts with invoices from customers.
Customer Receipt Quick View screen
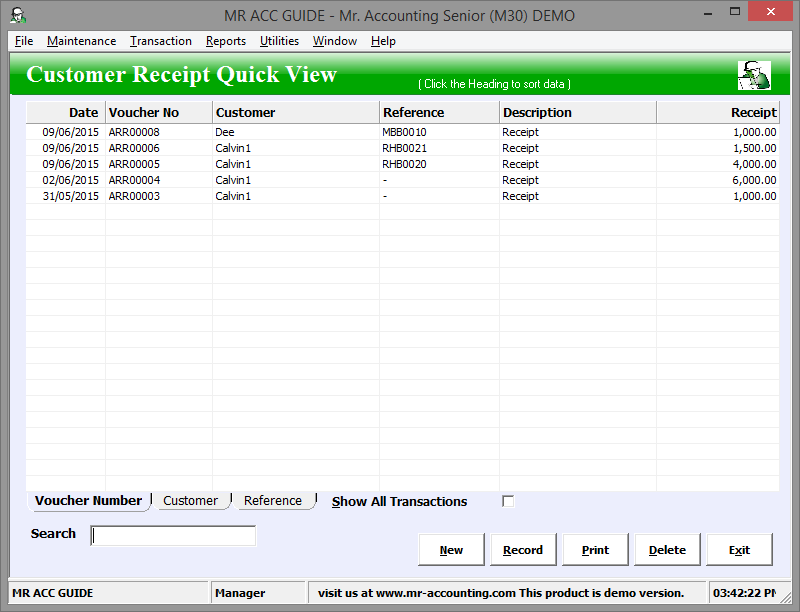
When you click New, you are given options as below.
· The Cheque/Cash Receipt is for receipts from customers in cash or by bank (e.g. cheque, bank transfer etc).
· Cheque/Cash Refund is when money is refunded (e.g. for a wrong receipt amount etc).
· Cheque Return is when a bad cheque is returned unpaid by the bank (e.g. expired, insufficient funds in bank account).
· The Matching screen is for matching receipts or credit notes with invoices, you don’t enter a number in the Amount field as you are only matching existing receipts not creating a new one.
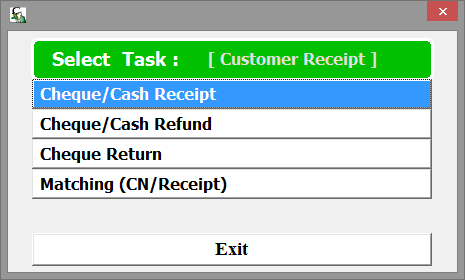
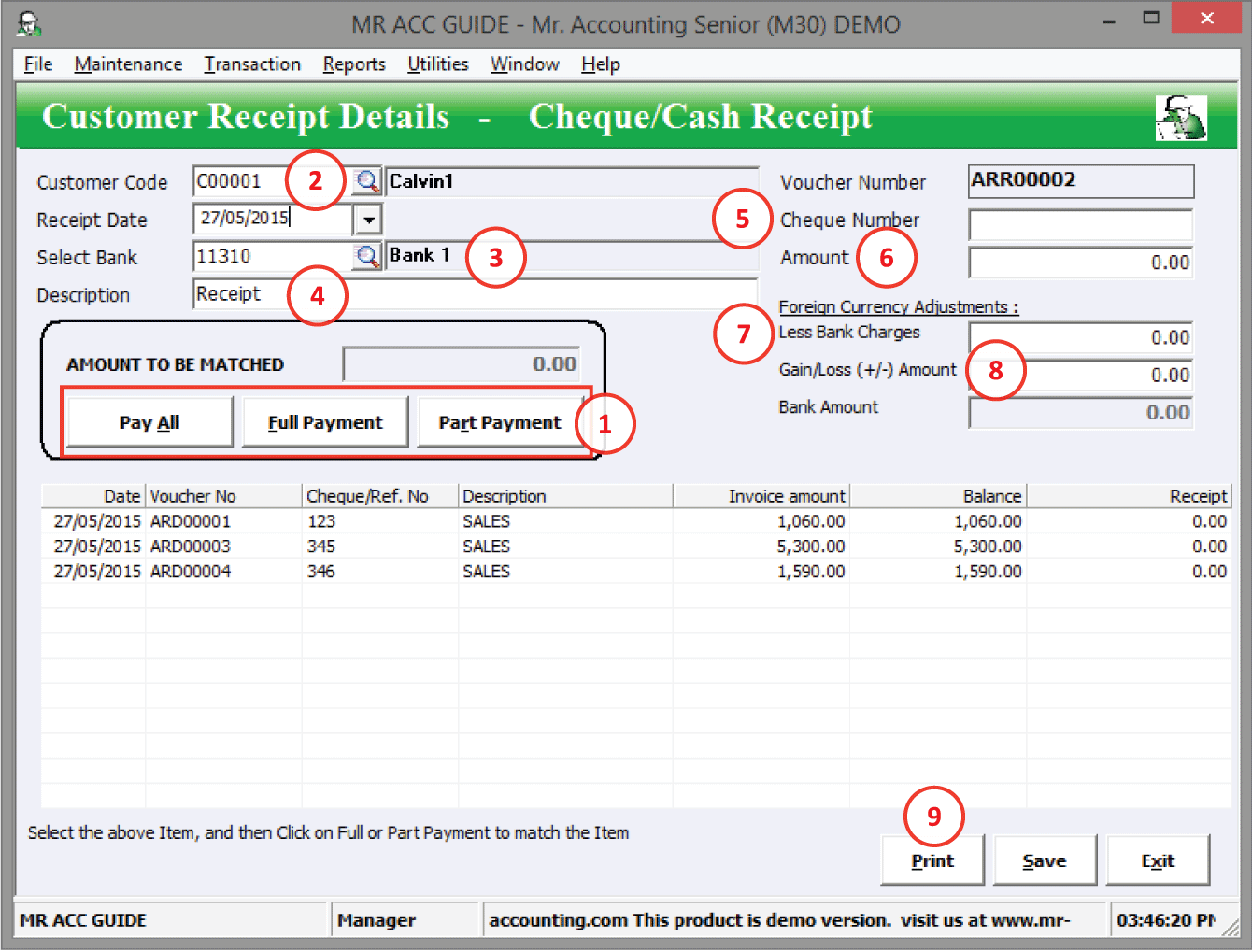
1. Pay All, Full Payment and Part Payment functions [See below]
2. Select customer code
3. Select Bank: Bank code to receive cash
4. Short description that appears in the Quick View
5. Cheque Number: Enter your cheque number or use “CASH” for cash transaction
6. Amount: Enter amount of money received from the customer
7. Bank charges for this transaction. No GST is calculated
8. Gain or loss from fluctuation in foreign exchange rates (put negative sign for loss)
9. Print customer receipt voucher
Pay All, Full Payment and Part Payment functions
Pay All function (with steps)
Example: We receive 6000 from customer to pay off first two invoices.
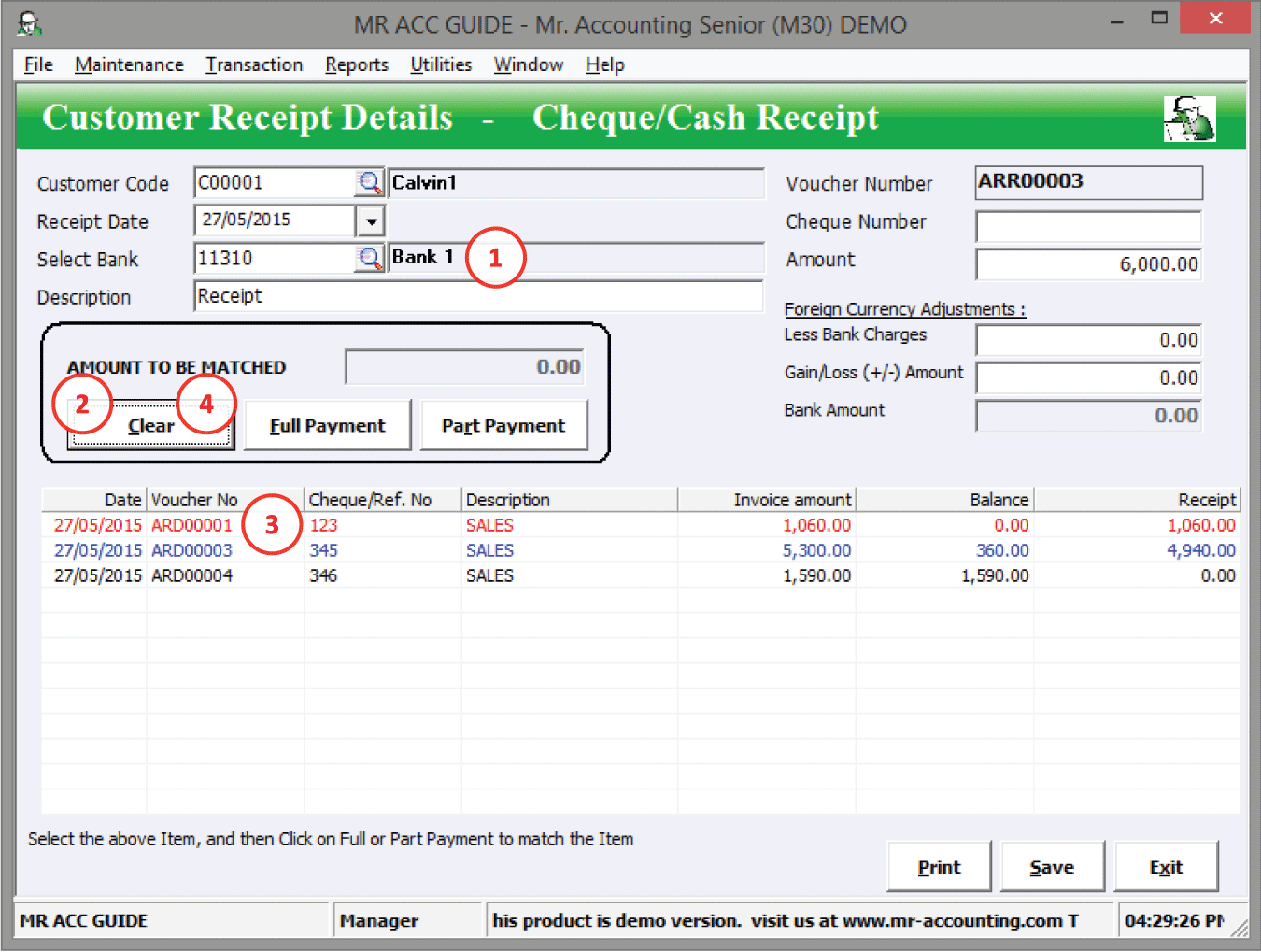
Step 1: Enter amount as 6000
Step 2: Select Pay All
Step 3: The first two invoices are paid.
Step 4: “Pay All” is replaced by “Clear”, which clears all payments
Full Payment (with steps)
Example: We want to match the amount to fully pay off the second invoice.
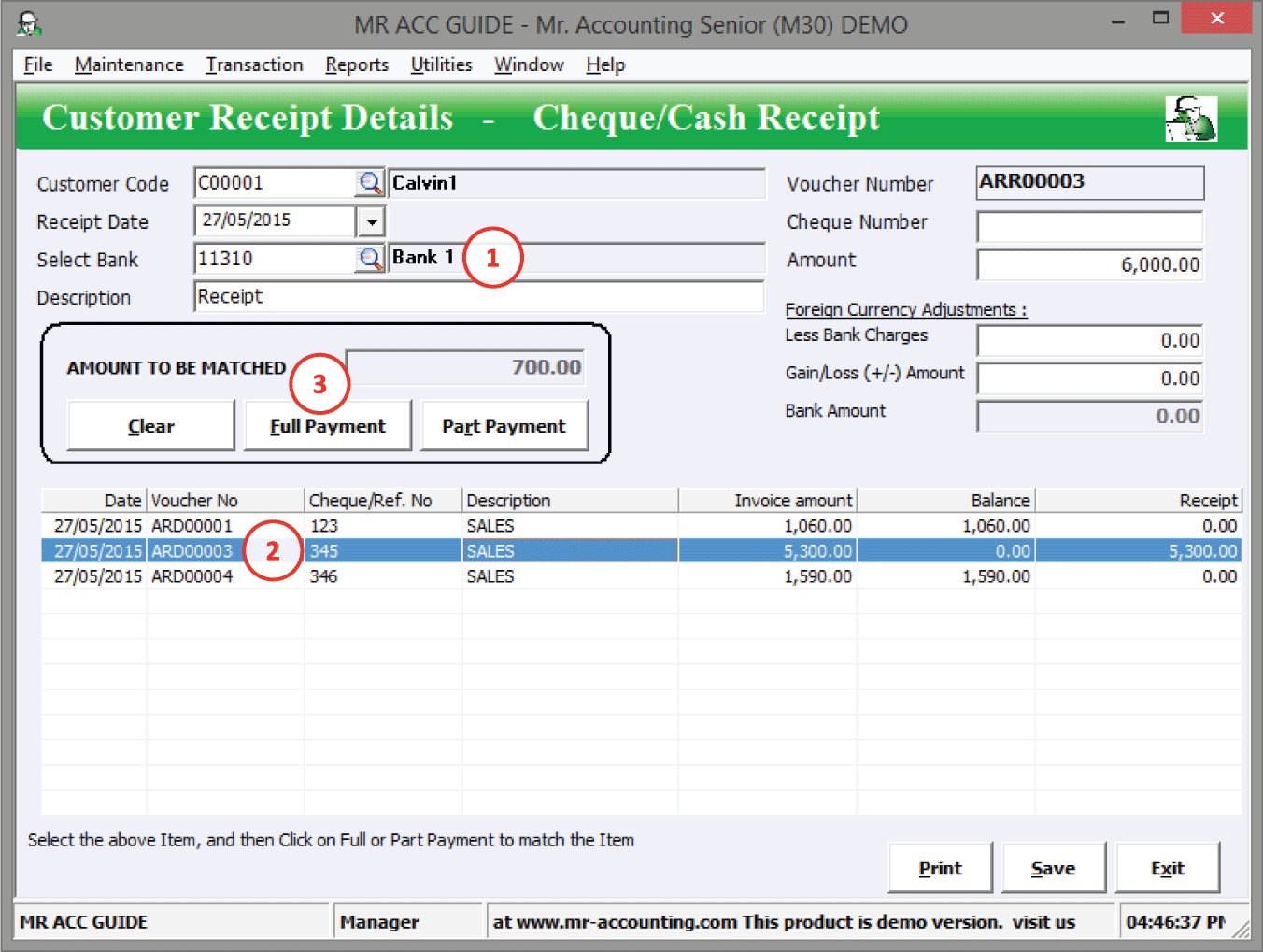
Step 1: Enter Amount as 6000
Step 2: Select second invoice to be matched
Step 3: Select Full Payment to fully allocate payment for the balance of this invoice
Part Payment (with steps)
Example: We want to match the amount to partly pay off 500 from the first invoice.
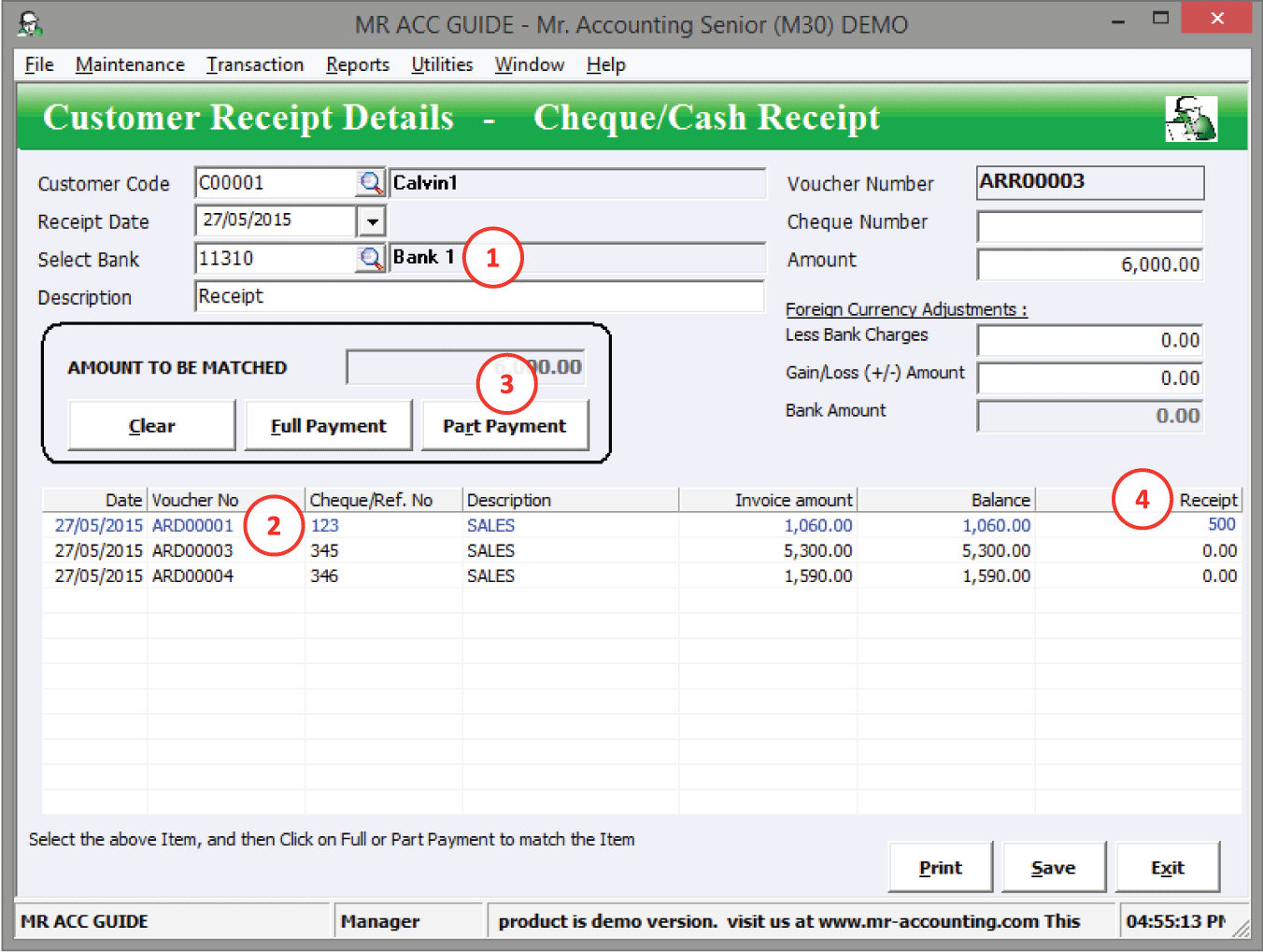
Note: The entry is red if fully paid and blue if partly paid.
Step 1: Enter Amount as 6000
Step 2: Select first invoice to be matched
Step 3: Select Part Payment.
Step 4: The cursor will move to receipt. Type 500 and press Enter