You can use the Disposal function to
sell off a fixed asset. The fixed asset is treated as disposed off for no money,
and the entire net book value is written off as an expense (under 7XXXX GL
code).
You need to create a
separate sale transaction to reflect money you received from the sale. You can
create a Cash
Book Receipt under the General
Ledger module for
this.
Disposal Quick View screen
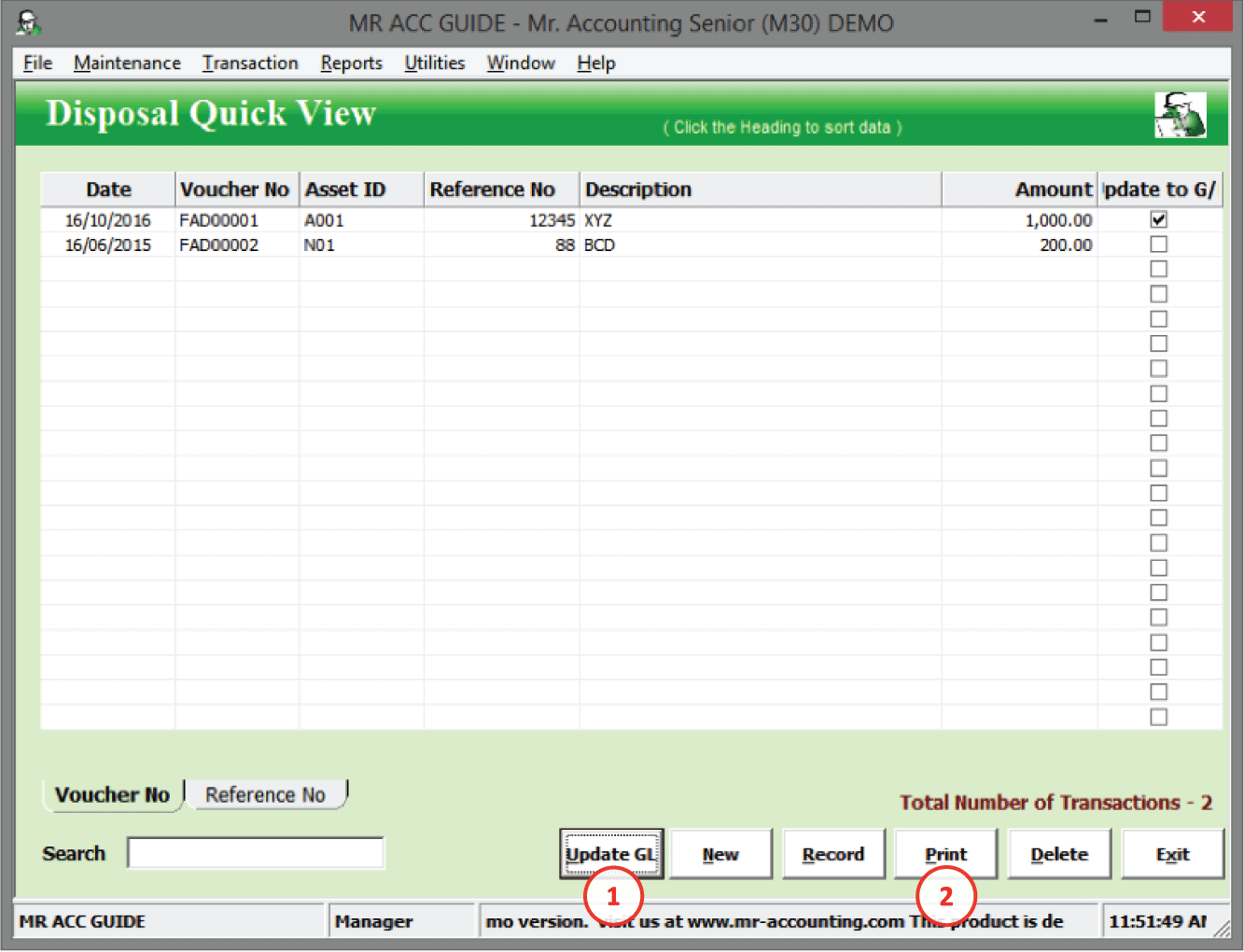
1.
Update GL
button: see example
below
2.
Print: This displays the details of the disposal transaction [see example
below]
Example: Print Disposal
transaction
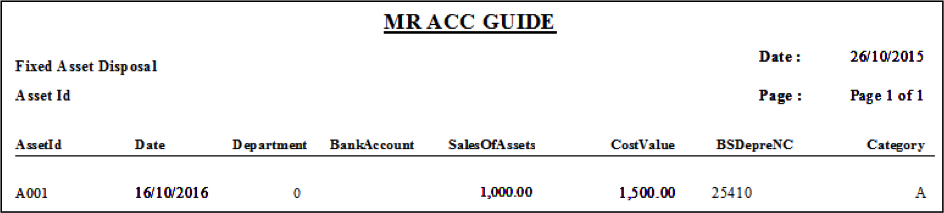
Note: You can
only select one Disposal transaction to print each time
Select New to create a new
disposal transaction and double click on a
transaction to edit.
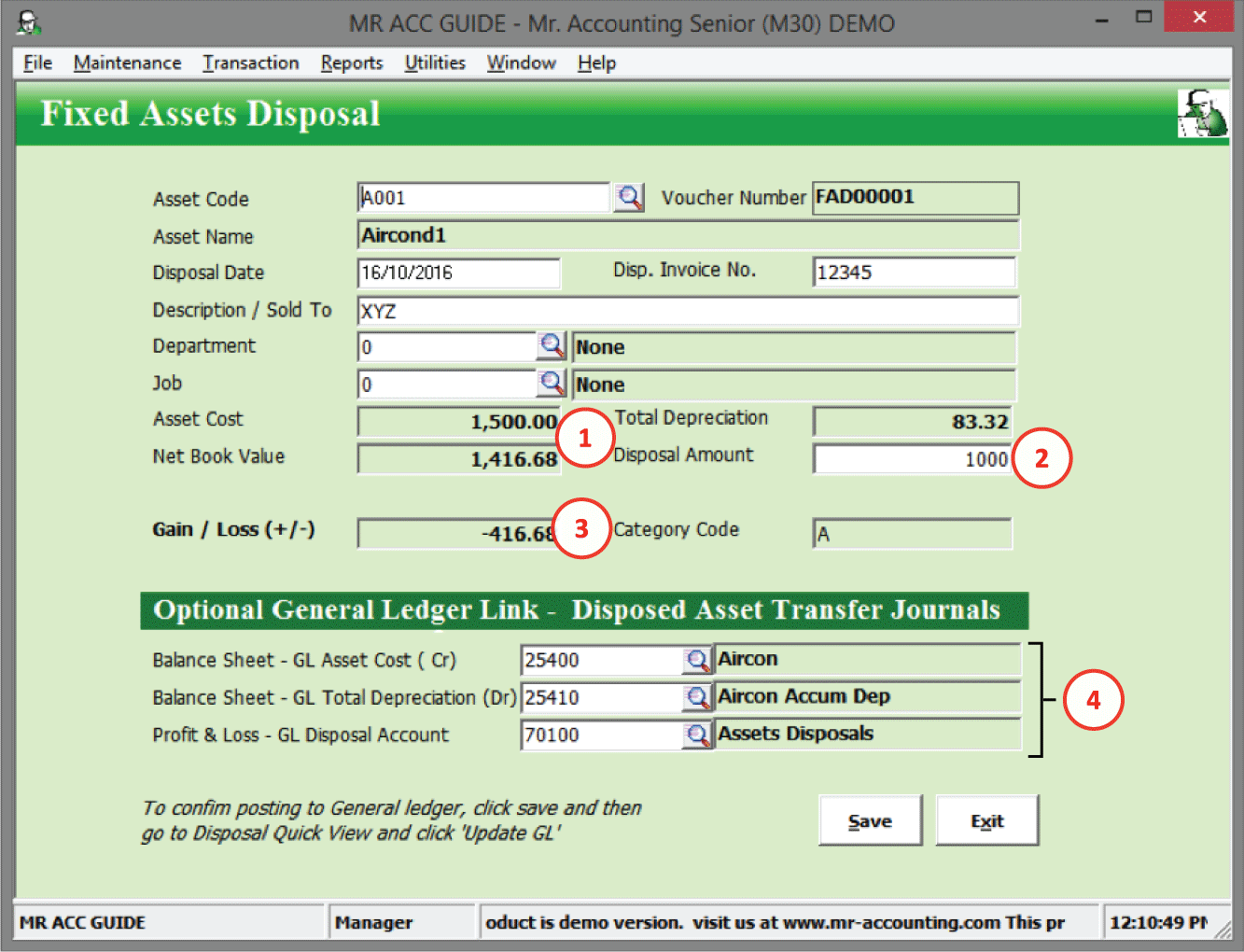
1.
The Asset Cost, Total
Depreciation and Net Book Value are derived from the Fixed Asset
Register
2.
Disposal Amount: This
is the amount the fixed asset sold for
3.
Category Code is also
derived from Fixed Asset
Register
4.
It is
compulsory to set these disposal codes for
disposal
Asset
Code: Select the asset code to
be disposed off
Voucher
Number: This follows the format
set in Company
Settings under Admin
Tools
Asset
Name: This name is picked up
automatically after selecting the Asset Code
Disposal
Date: Select the date of the
disposal transaction
Disp Invoice
No: If available, you can
keep a record of the invoice number for the
disposal
Description/Sold
To: Enter a brief Description
of the sale or the person whom you sold to
Department and
Job code: You can select a
department and job for fixed assets for categorising and filtering
purposes
Disposal
Amount: You can make a note of
the sale amount of this fixed asset here. There are no GL postings for this. You
need to create a separate sales transaction for this (e.g. using Cash
Book Receipt in the General
Ledger if it is a cash
transaction, or Sales
Entry if it is a credit
sales)
Gain/Loss: You can see
the gain or loss from this disposal here. This is calculated automatically after
you enter the Disposal Amount. It is
the difference of the Net Book Value
and the Disposal
Amount.
Disposal GL Codes
|
Account Name |
Debit (DR) or Credit (CR) |
GL Code |
|
Asset Cost |
CR |
2XXXX |
|
Asset Accum Depreciation |
DR |
2XXXX |
|
Disposals account |
DR & CR |
7XXXX |
You can select the Update GL button from the Quick View
screen to automatically post GL double entries based on the selected GL codes.
You can see the double entries that
will be posted to GL below. The balances from the fixed asset cost and fixed
asset accumulated depreciation GL codes are cleared into an Assets Disposals
account which is an expense GL code (7XXXX) [see below]. The fixed asset is
treated as fully written off.
Follow the steps to post to GL.

Step 1: Select Update
GL.
Step 2: Select Yes to
confirm
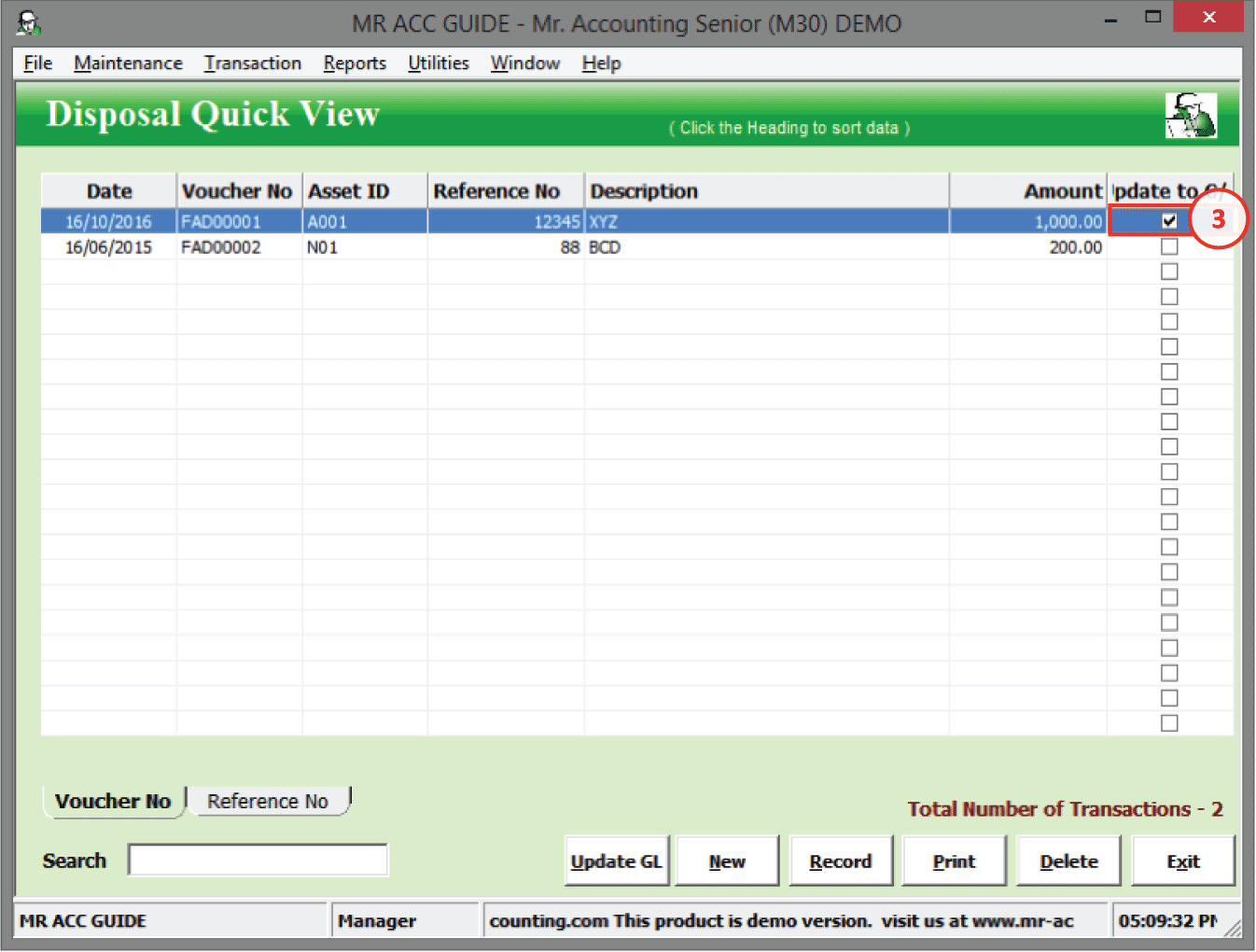
Step 3:
You will notice that the Update to GL checkbox is
ticked [see red box]