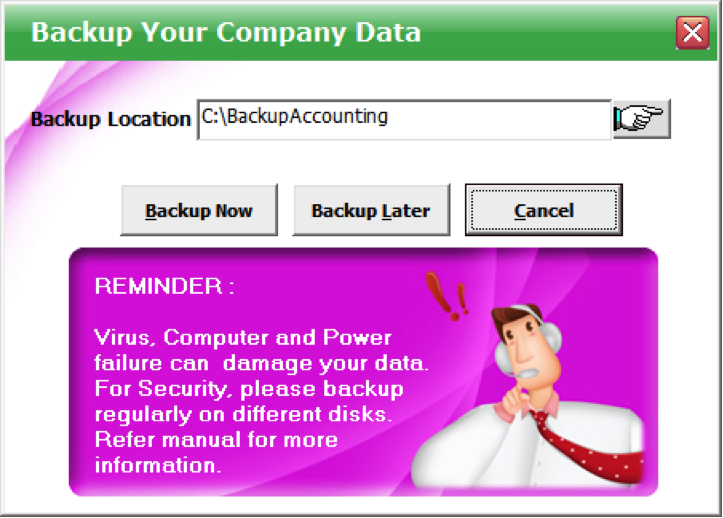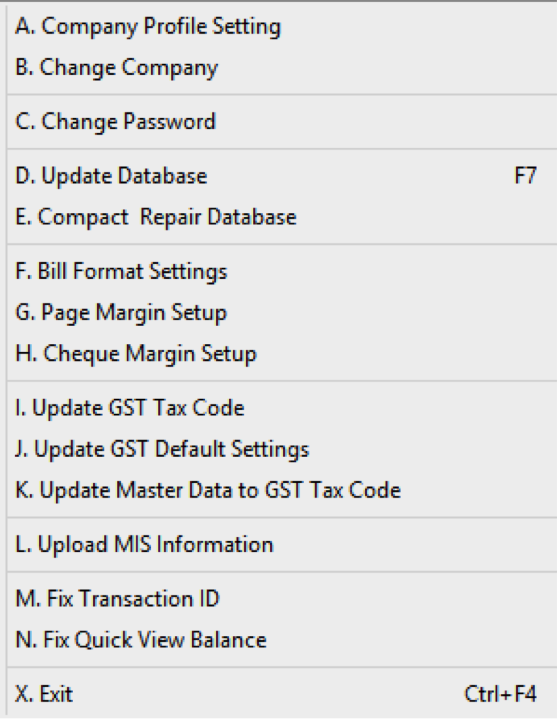
You can edit the company details that you have entered when you first created this company.
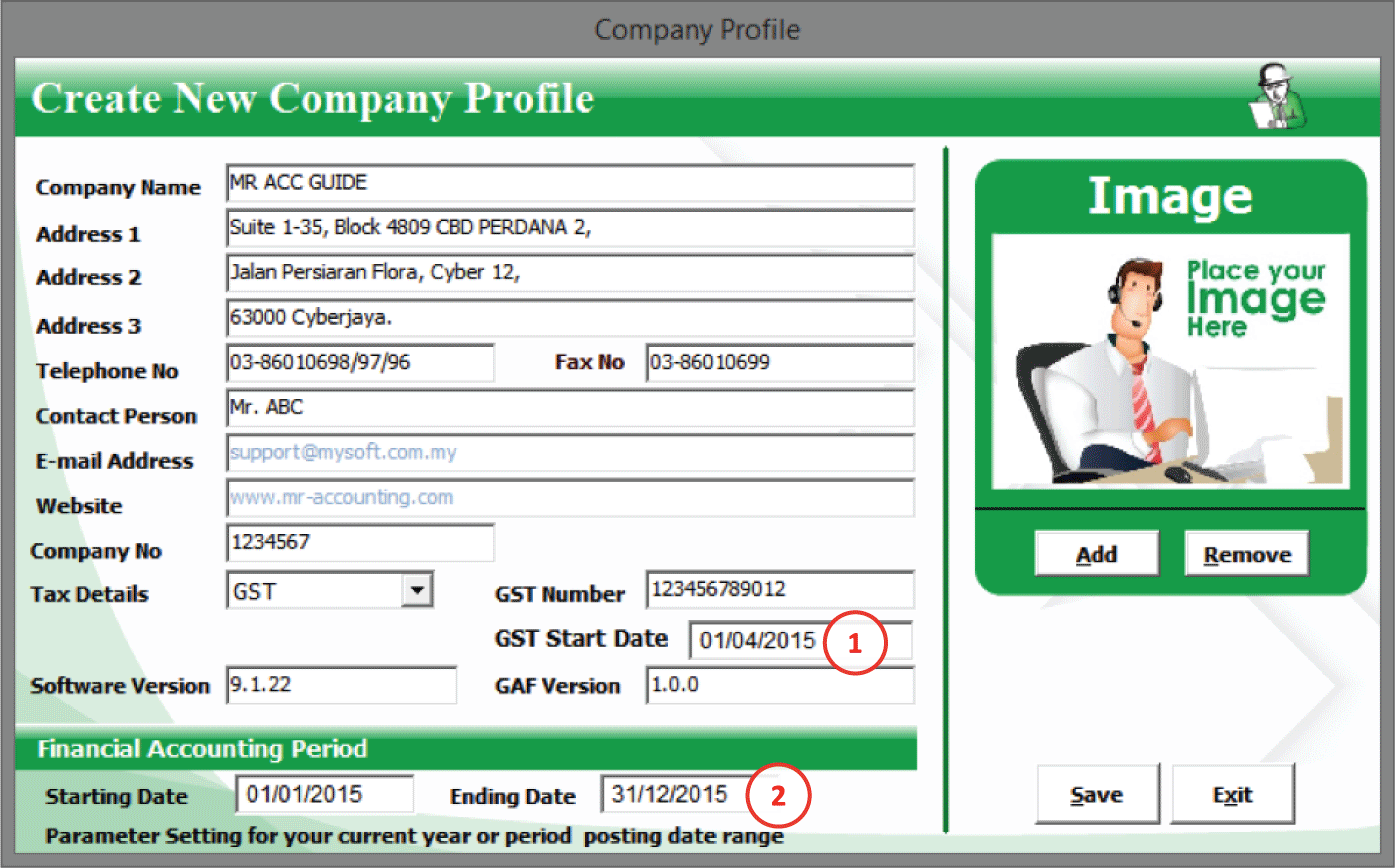
1.
GST Start
Date: This is a compulsory field that cannot be left
blank. Enter either the registration date for GST or the date when GST was
passed into law (1/4/2015).
2.
The financial period should be 1 year, e.g.
start 1 Jan and end 31 Dec.
This is to switch to another company data.
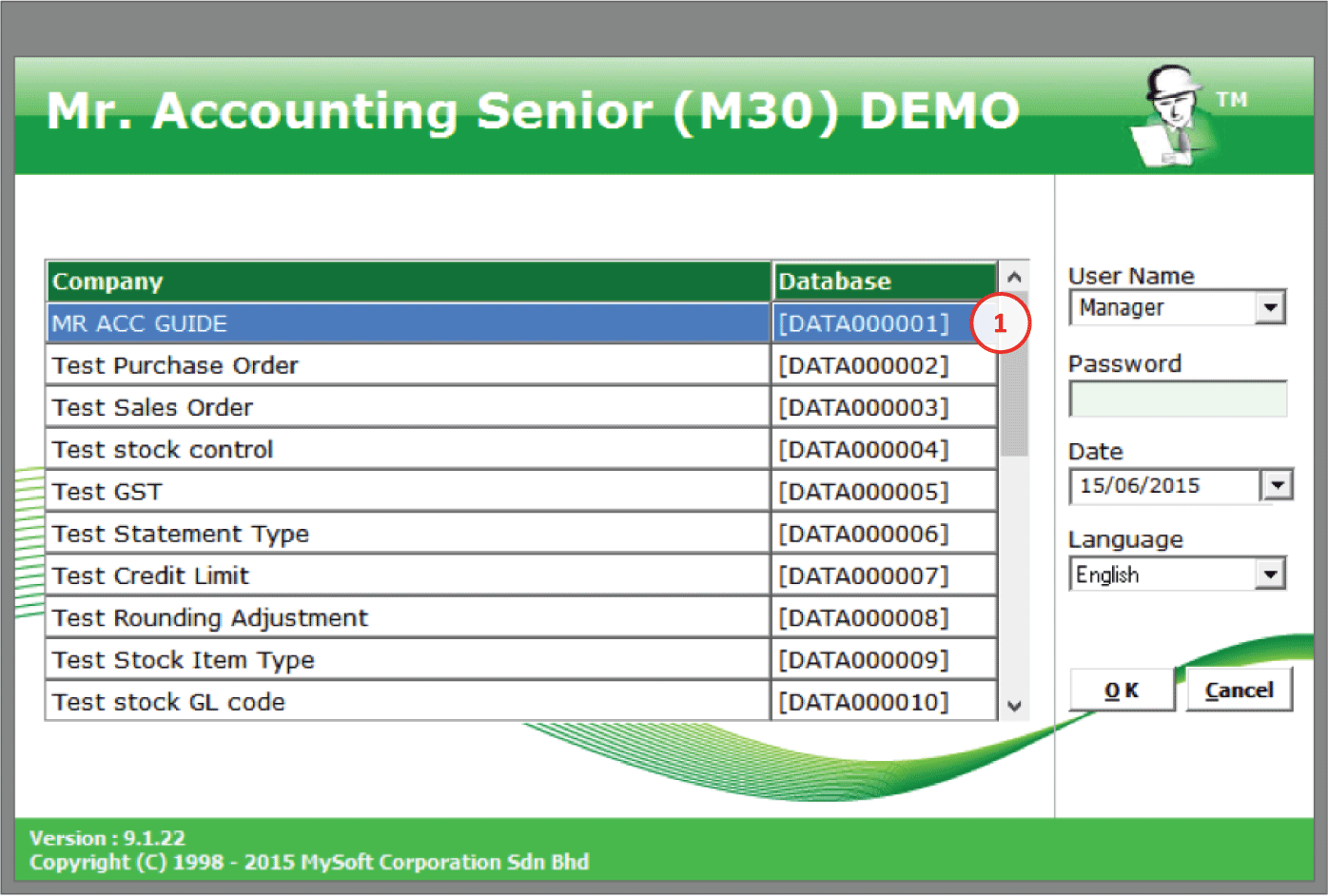
1.
Select the company to
switch to and then select OK.
Note: there is no option to create a new company from this screen. You need to restart Mr Accounting in order to create a New Company.
You can change the password for the
current user here. Type in your old password, and the new password. The Confirm
Password field should match the New Password
field.
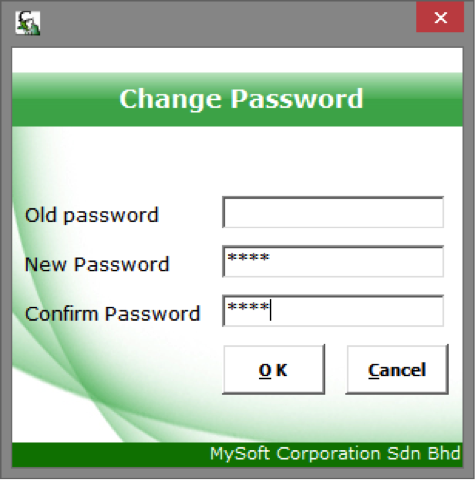
You should update database after
updating to a new .exe and after data import. This will
update changes in the program to the database (the .mdb Microsoft Access file).
You need to go out to the Main Menu first before
you can update database.
This is to compress the size of the
database and repair errors in the database. You should use this function
frequently if your database size is getting big. The maximum database size for
Microsoft Access (which is used in Mr Accounting) is
2GB.
For example, if your database is 1GB+ you should
compact and repair daily.
Remember to perform the
Backup
Data function regularly to
prevent loss of data, as sometimes this feature can corrupt your
data.
This is a shortcut to invoice
Bill
Format Settings under Admin
Tools.
This is to set the page margins for the selected
reports.
Example: Set the Top
margin to 1.2 inch and Right to 0.4 inch for Invoicing
module.
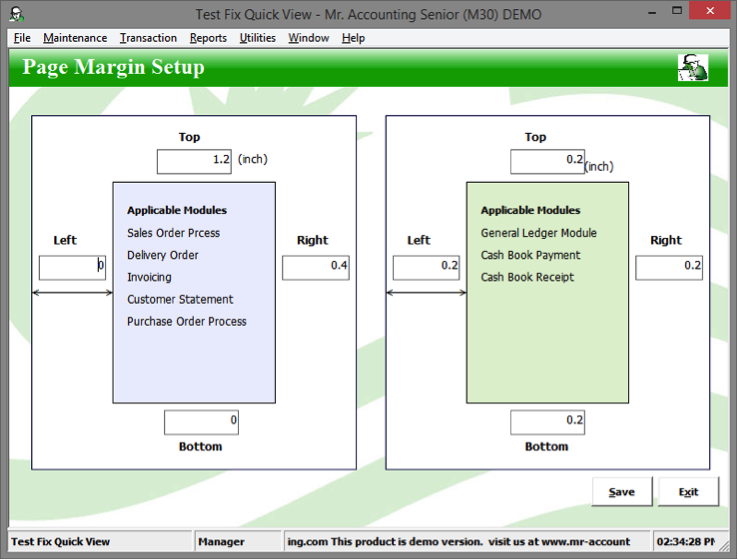
You can preview an invoice to see the changes made to
the page margins.
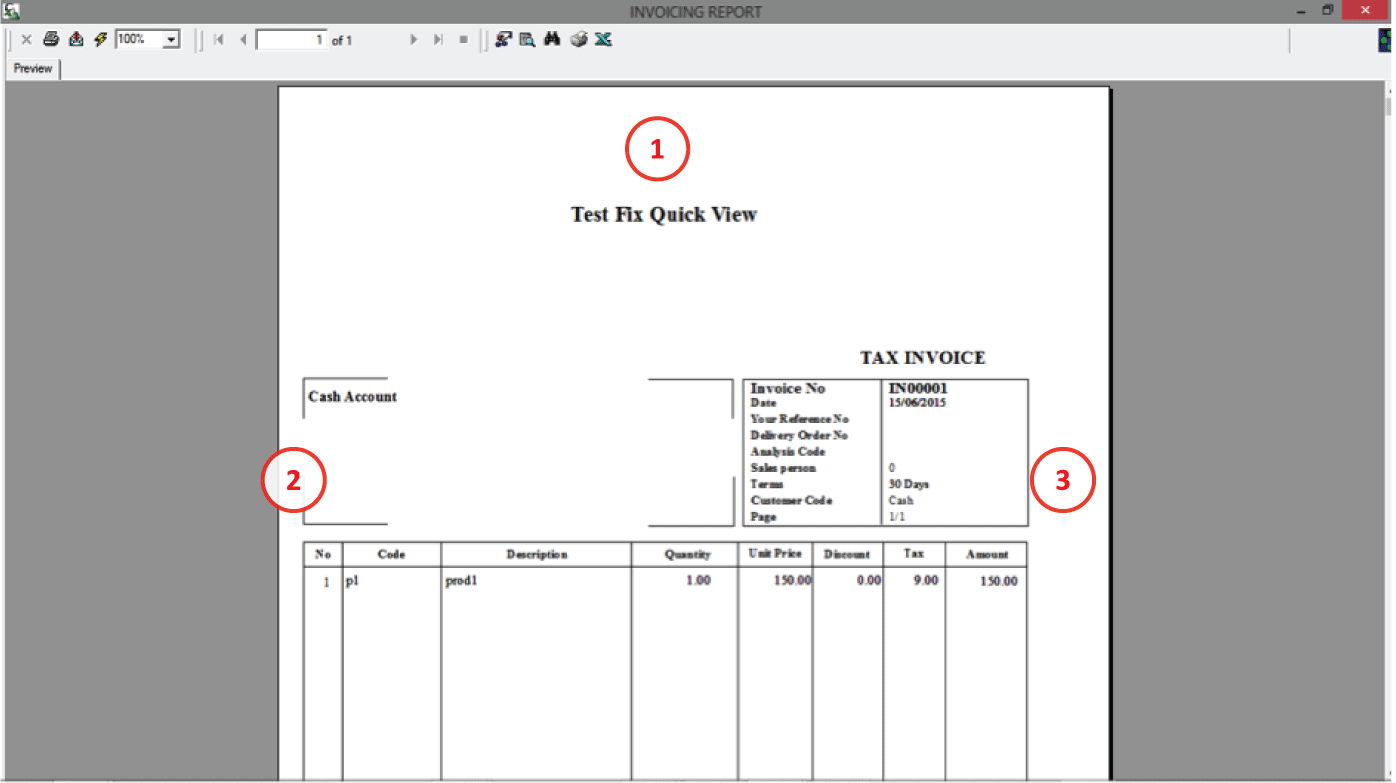
2.
Left
margin set to 0
inch
3.
Right
margin set to 0.4
inch
This is to set
the margins when
printing a cheque from
Supplier
Payment and
Cash
Book Payment. As you can
see from the tabs, there are 3 formats [see red box below]. Therefore, you can
measure and preset margins for 3 different types of
cheques.
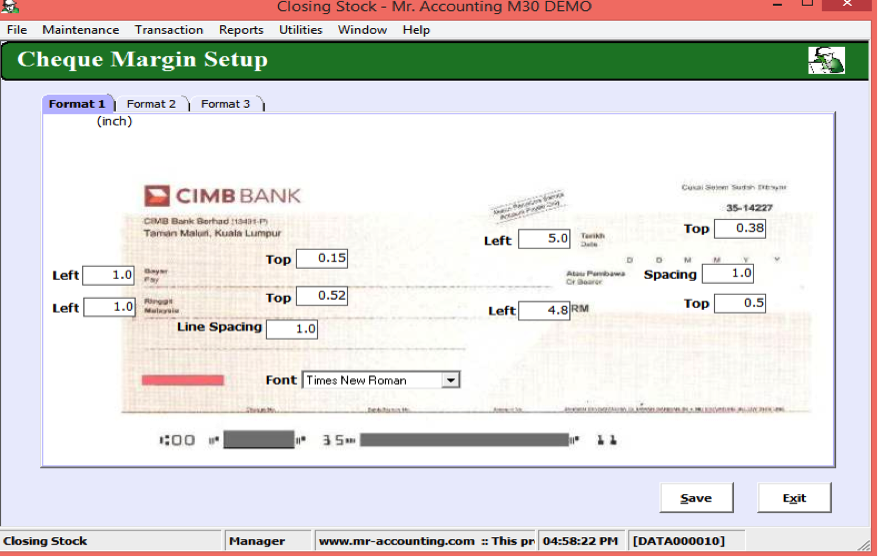
The format is linked to the Bank GL code you pay money out from. You can edit the format by selecting General Ledger → Account Maintenance → Bank GL code.
Example: Edit Cheque Format for “Bank 1”
GL code
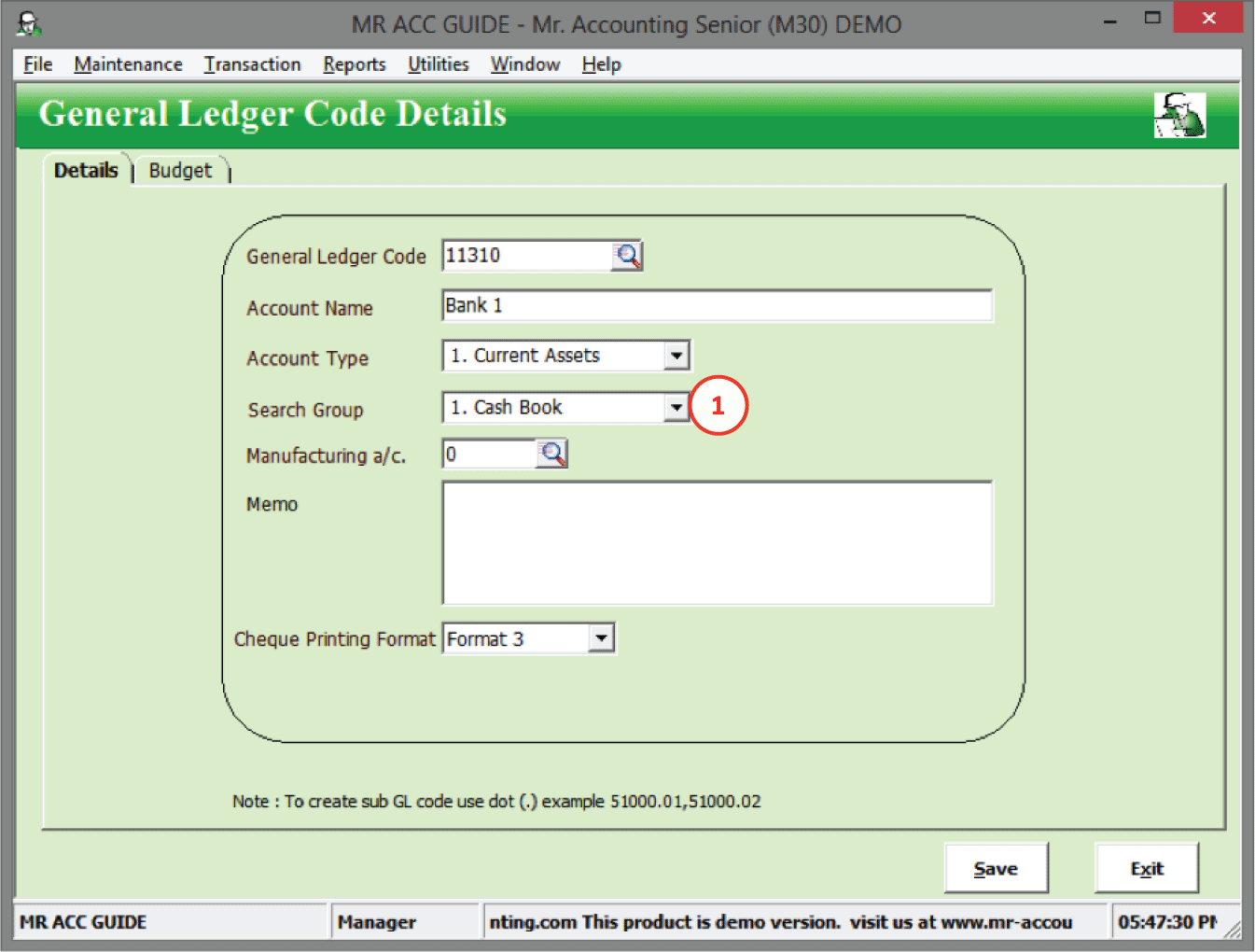
1.
Cheque Printing Format:
Set this to one of the preset formats above (Format
1-3). This only appears for bank GL codes
with the Search Group “1. Cash
Book”.
The Cheque printing option
is selected from the Print button in
Supplier
Payment Quick
View…
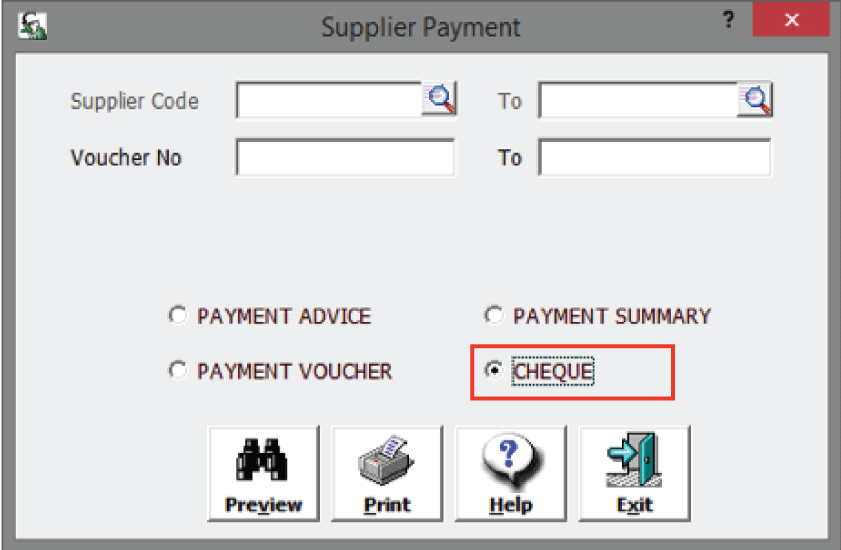
…Or from the Print button in Cash
Book Payment Quick
View.
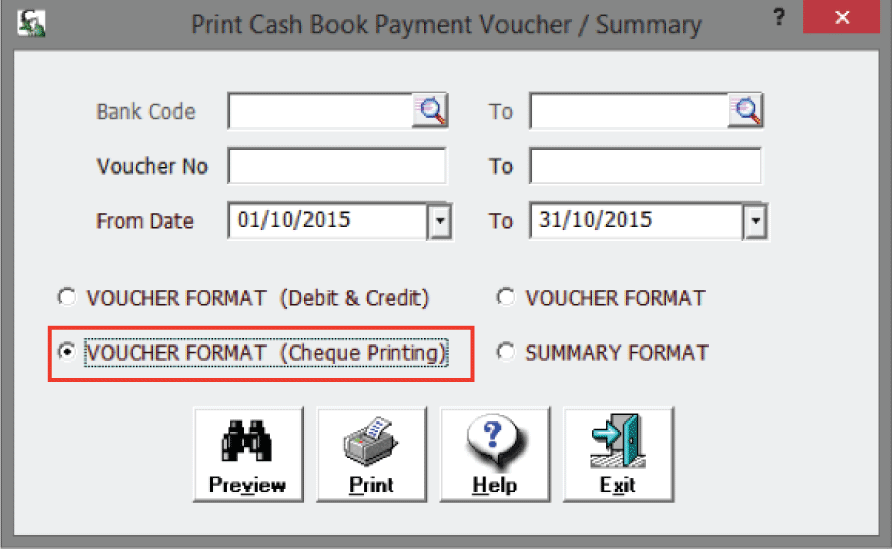
You should use this function after installing the program & updating
the .exe version.
This adds the latest GST tax codes
into the Tax
Settings (e.g. the new Purchase
Tax Codes and Supply Tax
Codes).
Note: This function does not change the tax rate back to the original
rate if you have changed it previously. For example, if you change SR to 0% then
it will not revert back to 6% after selecting this
function.
You should use this function after installing the program for the
first time.
This creates new tax GL codes (e.g. Input and
Output tax control accounts) to use for the Default
Settings for the
GST
module.
This function is to update old tax codes used in
the system to new ones
in the master files, under the Default
Settings tab in Customer
Master and
Supplier
Master.
For example, the code Ts was used for customers and suppliers
and was imported into the new GST version. This code will be updated to SR for all customers in the
Customer
Master and TX for all suppliers in the
Supplier
Master after selecting this
function.
This function allows user upload the latest MIS information to the
Cloud site.
This function is allow user to fix the transaction when user unable
save the transaction cause by duplicated transaction
ID.
This function allows you to fix errors with the Quick View screen.
For example, the Quick View screen amount may not tally with the
amount in the database. Selecting this function refreshes the Quick View screen
to match with the amount stored in the
database.
This will exit the program.
Other ways to exit Mr Accounting are
clicking on the Backup and Exit
button from the Main Menu and
selecting the red “X” button at the
top right hand corner of the window.
A new window opens prompting you to
backup your data first. You can select the backup directory and select Backup Now to start the backup in the
selected backup directory and exit, or the Backup Later button to exit without
backing up your data. The Cancel
button returns you back to your previous
screen.