Similar to the Customer Master and Supplier Master , you
can create products in the Product Master to
record down the details of each product.
Product Master Quick View screen
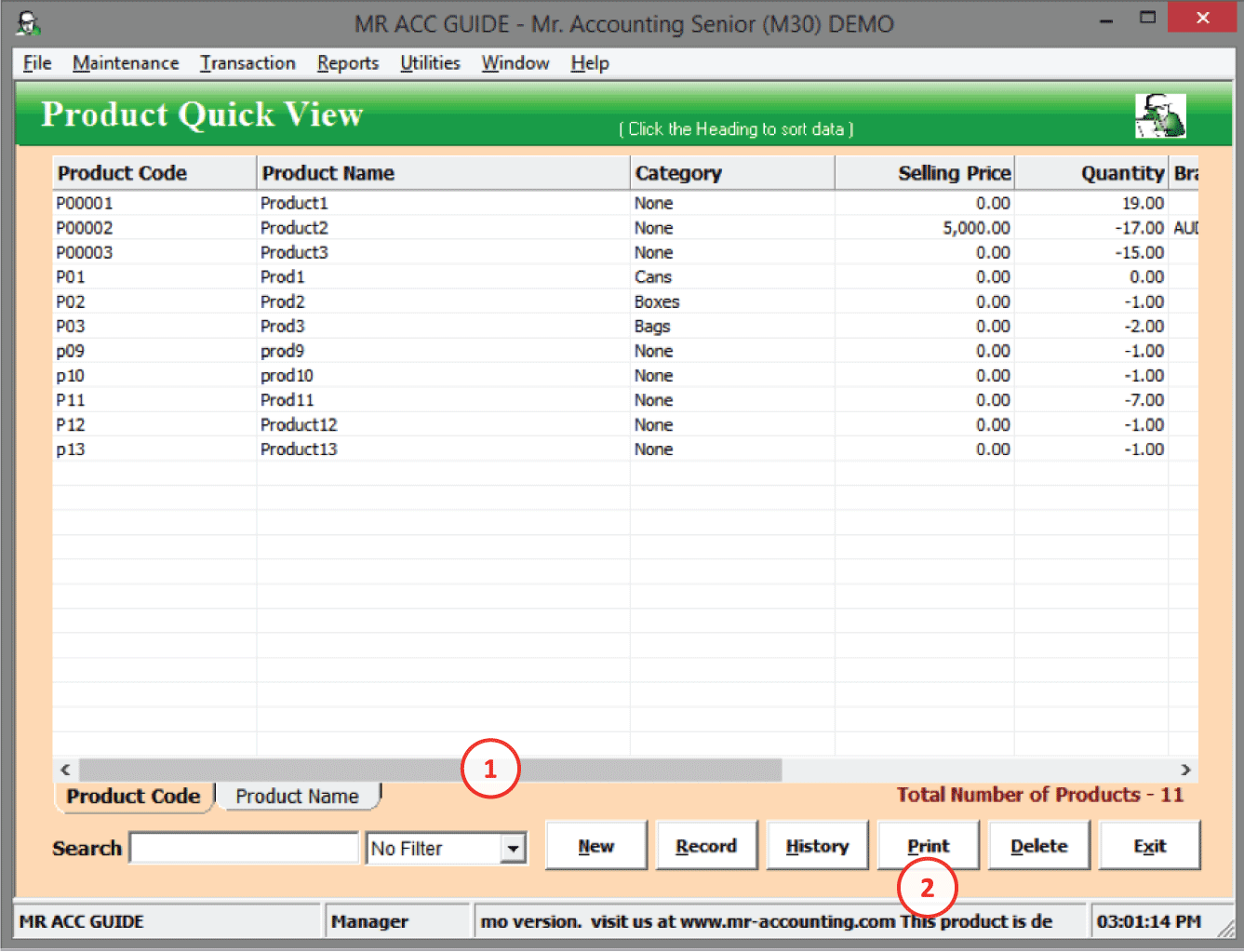
1.
You can scroll to the right to view the
quantities for each product, e.g. for “In Stock”, “Allocated”, “Ordered” and
“Free Stock”
2.
The Print button is a shortcut to the
Stock List
report under the Reports column
Select New to create a new product and double click to
edit the product details of an existing product.
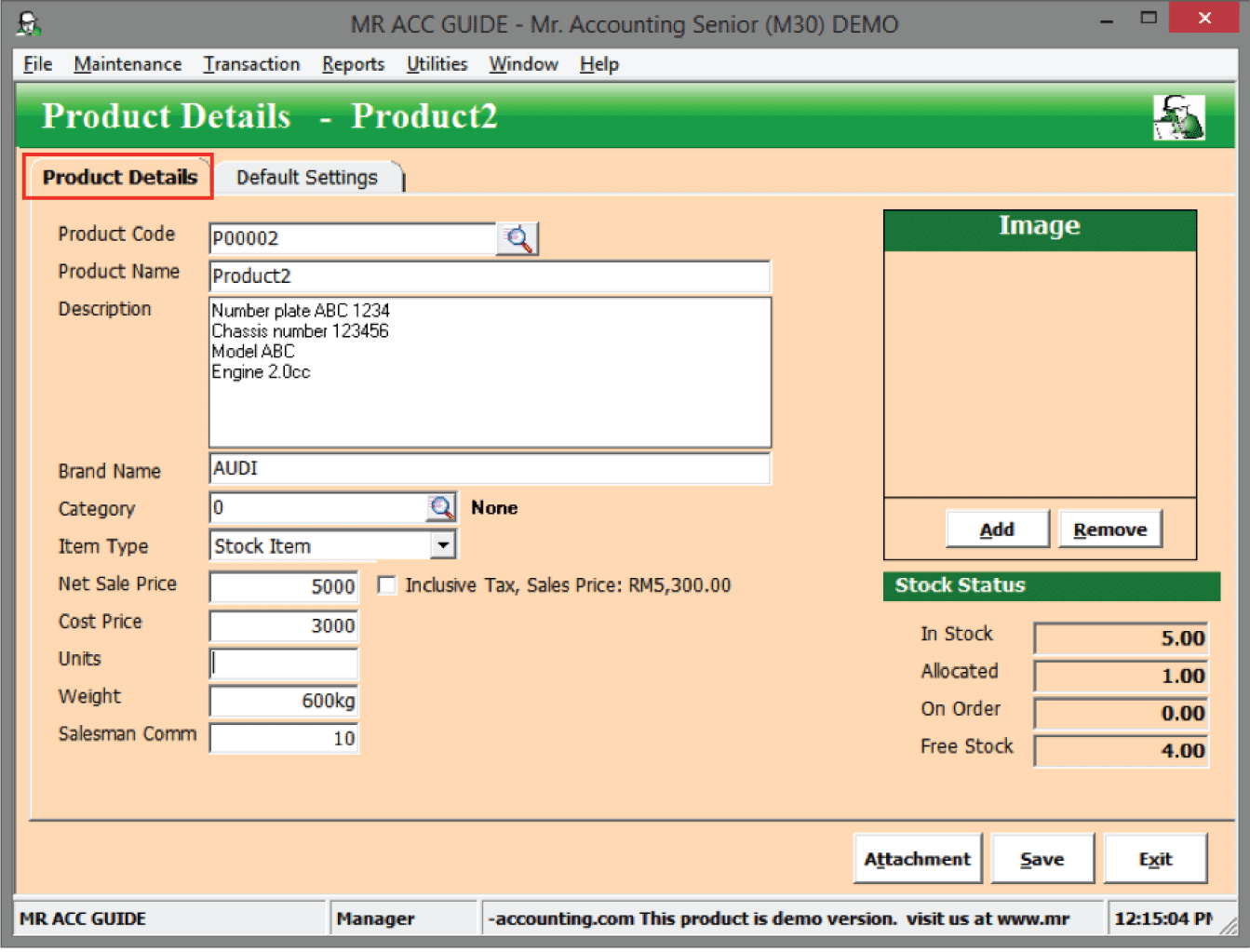
Product Code: This
is a unique code to identify a product. It has a maximum length of 30 characters
(letters or numbers). Similar to the customer code and supplier code,
this code cannot be
changed after you have saved the product.
Product Name: Type
in the name of the product in this field
Description: Key
in as much details as possible for this product here. The Customs may need this
information about your product
Brand
Name: The
brand of the product (if available)
Category: This
is to filter the product in reports. For example, you can filter to select only
products in Category A to appear in reports. Create this under Product Category in
the Stock Control
module
Item
Type:
Select from Stock
Item, Non-Stock
Item or Service
Item. This is only for making a note. (Non-Stock Items and Service Items will still update stock
quantity.)
Net
Sale Price: This
is to set the default sale price that is picked up in sale transactions
Inclusive tax checkbox: see
Inclusive Tax for
Net Sale Price in Product Master below
Cost
Price: Type
in the cost price that is picked up in transaction screens with stock control
(e.g. Purchase Order, and
transactions in the Invoicing
module)
Units: This
is to set the default Unit of Measurement for this product (e.g. kg, ml etc).
Weight: You
can make a note of the weight of this product here
Salesman Commission: Set
the amount of commission per unit of product
Image
You can add or remove an image
file (e.g. .gif etc) to this product here.
Stock Status
This is to
check to quantity of stock “In Stock”, “Allocated”, “On Order” and “Free
Stock”.
Inclusive
Tax for Net Sale Price in Product Master
You
can set the default net sale price field to be inclusive of tax.
This price and the tax amount are picked up when you select the product code
(e.g. in Issue Invoice
etc).
Example: Set
the default net sale price of 5000 to be inclusive of tax.
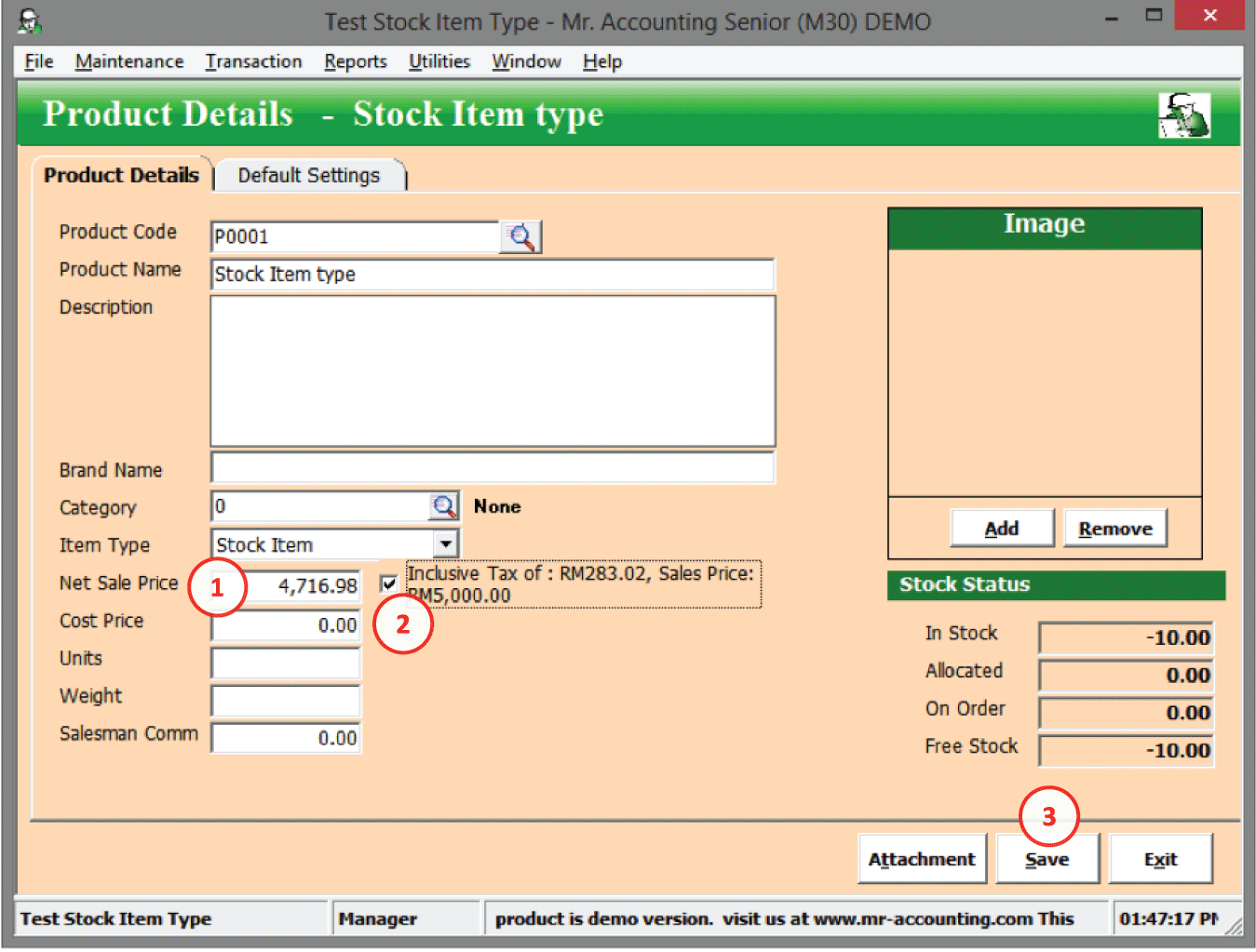
Step 1:
Key in 5000 in the Net Sale Price field
Step
2: Tick the Inclusive Tax
checkbox. The amount 5000 becomes inclusive tax total amount
Step
3: Save the
product
Note on how
to calculate inclusive tax
Net Sale
Price becomes the amount before tax (exclusive tax) = 5000*100/106
=
4716.98
The tax
amount
= 5000*6/106
= 283.02
Total Sale
Price (inclusive tax)
= 5000 (the figure you keyed in)
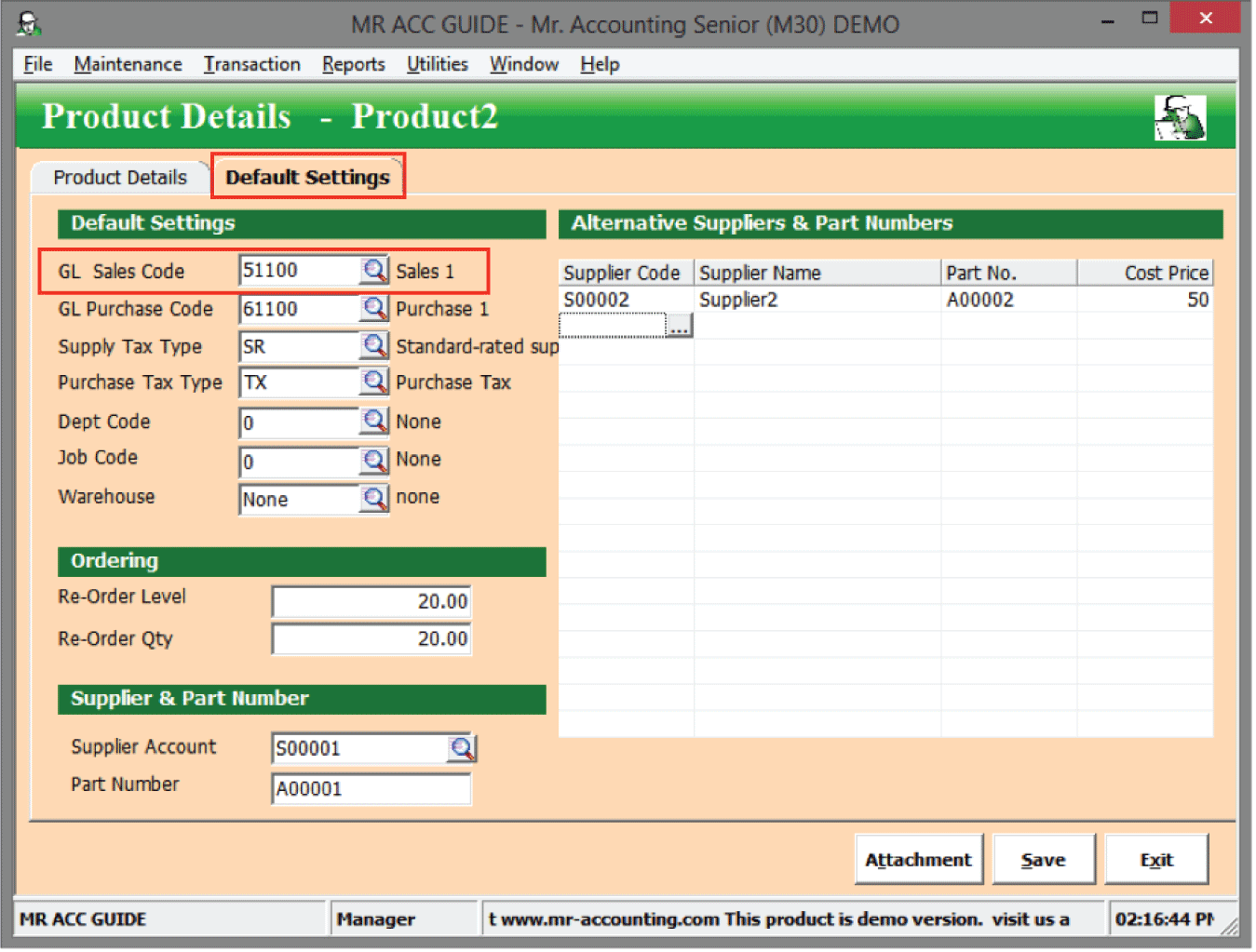
Default
Settings
You
can set the default GL, tax and other codes for this product. These codes are
chosen when you select this product code in transactions (e.g. when you select
this product code in Issue Invoice,
then the Sales Code is 51100 [in red box]).
Ordering
Re-order Level: You
can make a note here of the minimum quantity of stock when re-order should be
done
Re-order Quantity: This
figure appears when you generate the Stock List
report
Supplier
& Part Number
You
can make a note of the supplier account code (created in Supplier Master)
that you have bought this product from and their part number for
this product. For example, you can refer to this when you issue a purchase order
for this part.
Alternative
Suppliers & Part Numbers
You can make a record of the
alternative suppliers by selecting their supplier code, name, part number and cost price in this table. This keeps a record for you
to compare their prices and you can refer to this table for the part number when
making an order. Similar to the Supplier & Part Number above, there are no actual
postings, but this table is just for making a note.