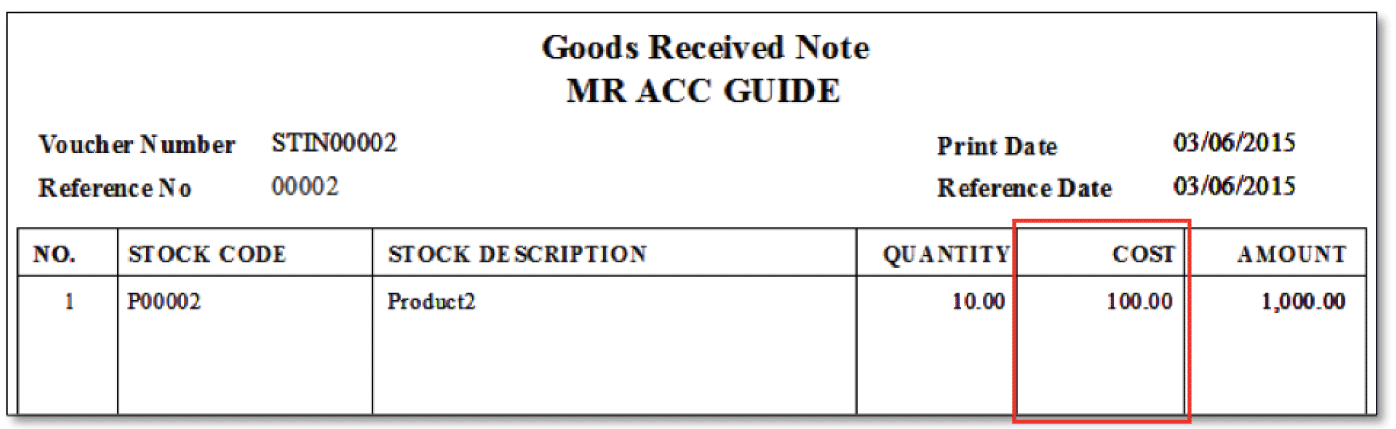The Stock
In transaction is used to
receive your chosen stock into the inventory, without selecting a supplier.
Examples of scenarios:
1.
Entering the opening balance (quantity and cost) of
stock into the stock ledger
2.
Adding back written off
stock
3.
Stock returns from customers for
repair
Stock In Quick View screen
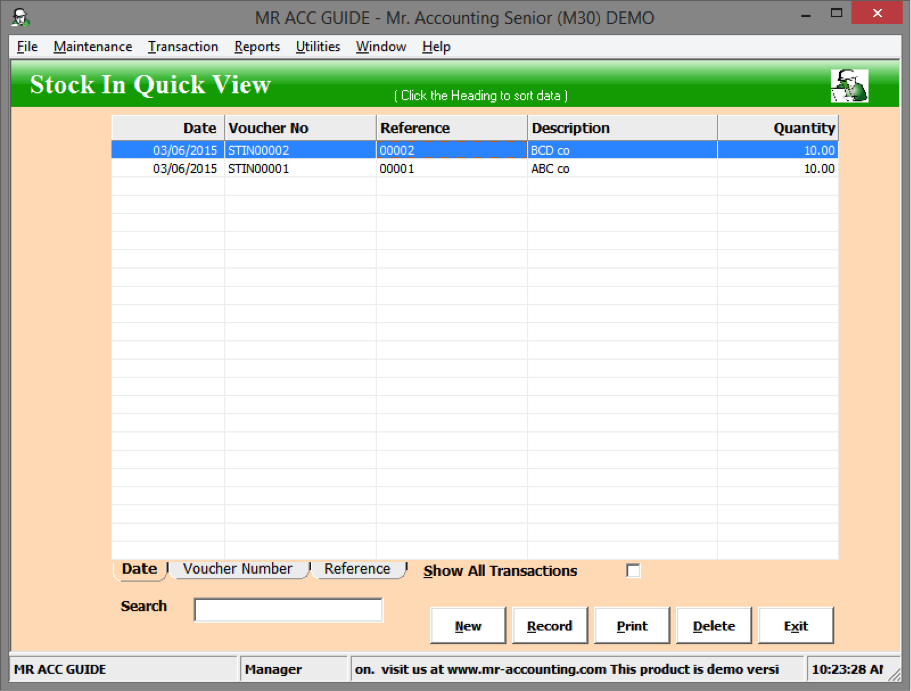
Select New to create and double click on
transaction to edit.
Just like other transaction screens,
you select the date and product. However, you don’t need to enter a supplier in
this screen.
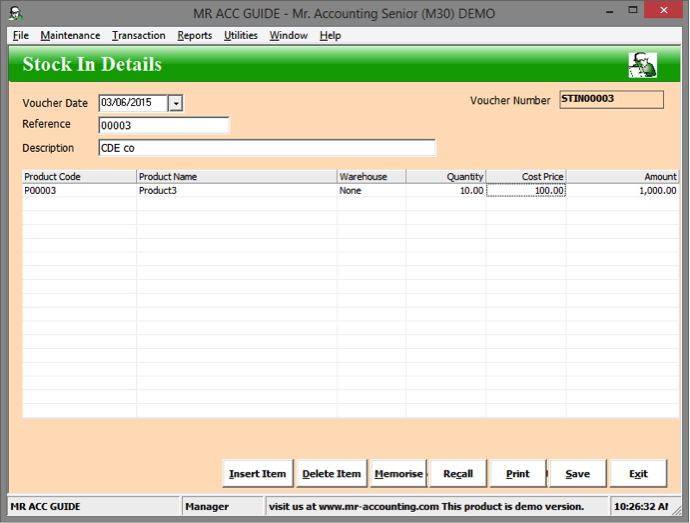
Selecting Print from the Stock In transaction screen opens a new window below.
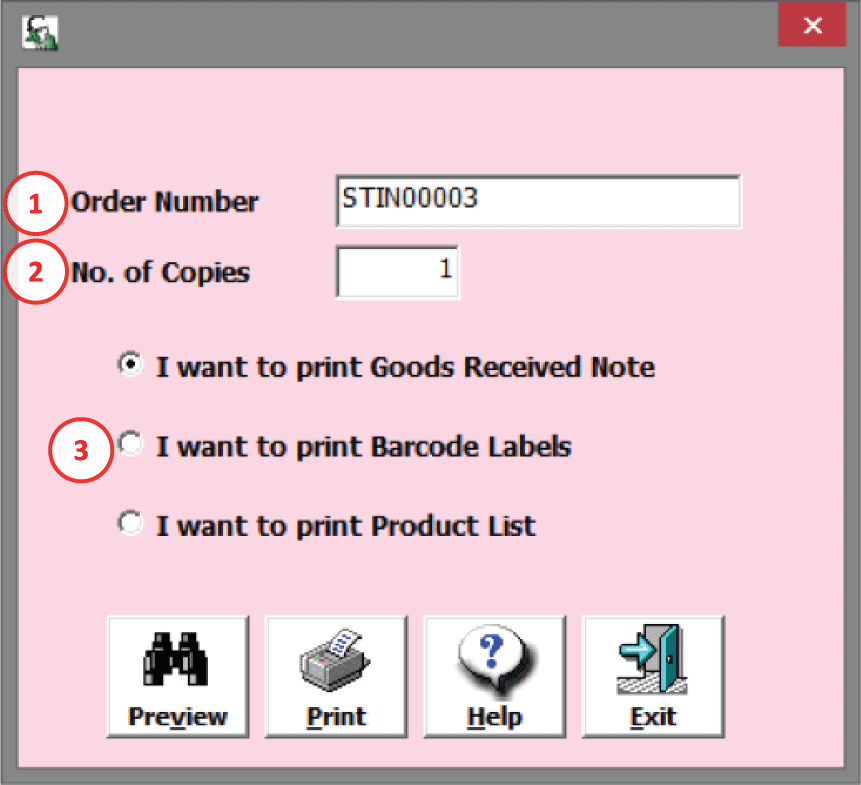
1.
Select Stock In number
to print
2.
Select number of
copies
3.
Select which format to
print (see examples
below)
Example 1 (print Goods
Received Note):
This can also be printed
by selecting the Print button from
the Stock
In Quick View screen, where you can tick to
select to include a Cost Price
column. From the Quick View screen, it is also possible to select a range of
stock in vouchers to print instead of only one voucher from this
screen.
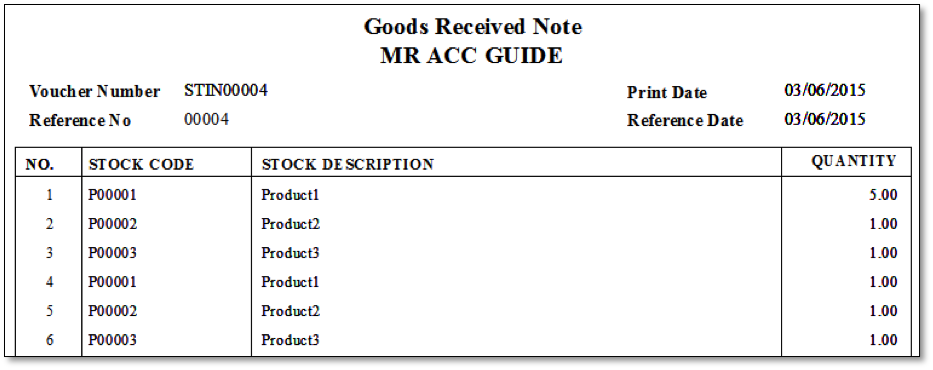
Example 2 (print Barcode Labels):
This generates labels with the
product name and product code of each product selected in the transaction screen
(one product label per page).
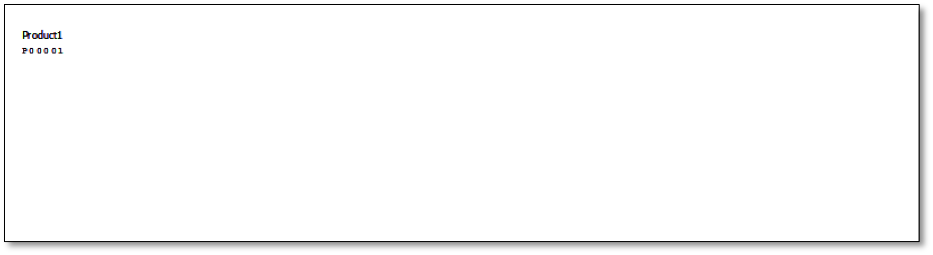
Example 3 (print Product List):
This generates a list with the
product name and product code of all products selected in the transaction screen
(on the same page).
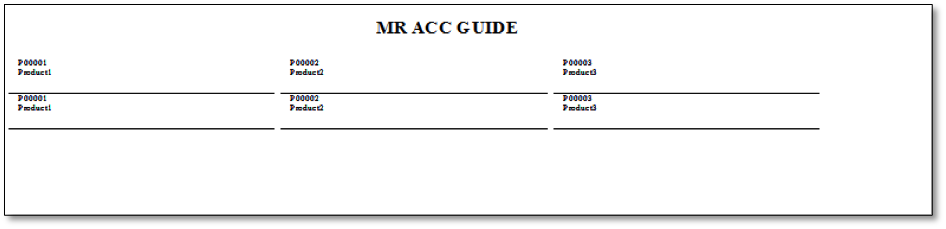
You can print a goods received note voucher from the
Stock
In Quick View
screen.
Select Print and a new window
will pop out as below.
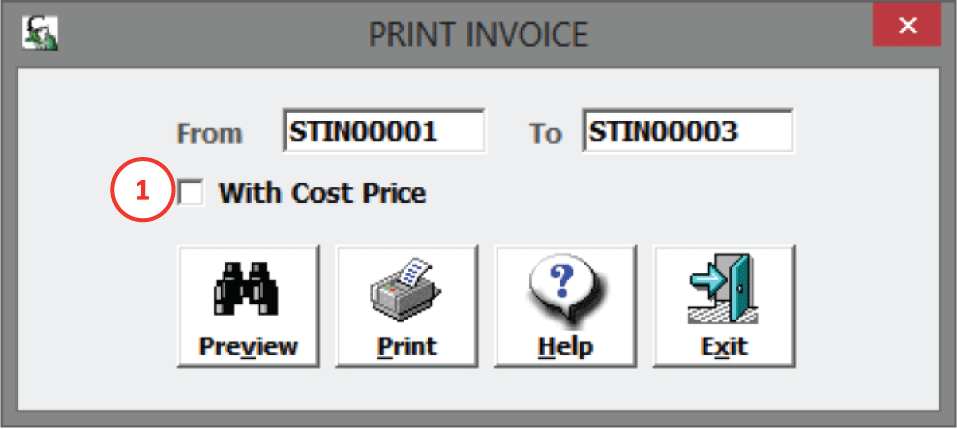
1.
Tick to add a column
for cost price for each
product
Example
(with cost price ticked):
A column with Cost price [in red box] is included in the
report.