An invoice, bill or tab is a
commercial document issued by a seller to a buyer, which relates to a sale
transaction. The invoice indicates the products, quantities, and agreed prices
or services the seller had provided the buyer. The term invoice indicates that
money is owed or
owing.
The payment terms are also stated on
the invoice, which specifies the maximum number of days to settle the invoice,
and a ‘settlement discount’ is sometimes offered if payment is made before the
due date. In some cases, the buyer has already paid for the products or services
listed on the invoice.
The invoice in this screen refers to
a sales invoice, whereby we are
issuing the invoice from the point of a seller. The invoice is called a purchase
invoice if we are receiving the invoice (e.g. from a supplier) from the point of
a buyer.
The invoice is the starting point
for GL double entry postings for
sales transactions. The accounting double entries are automatically posted to
the trade debtor control account and the selected GL code in the invoice
transaction screen.
Issue Invoice Quick View screen
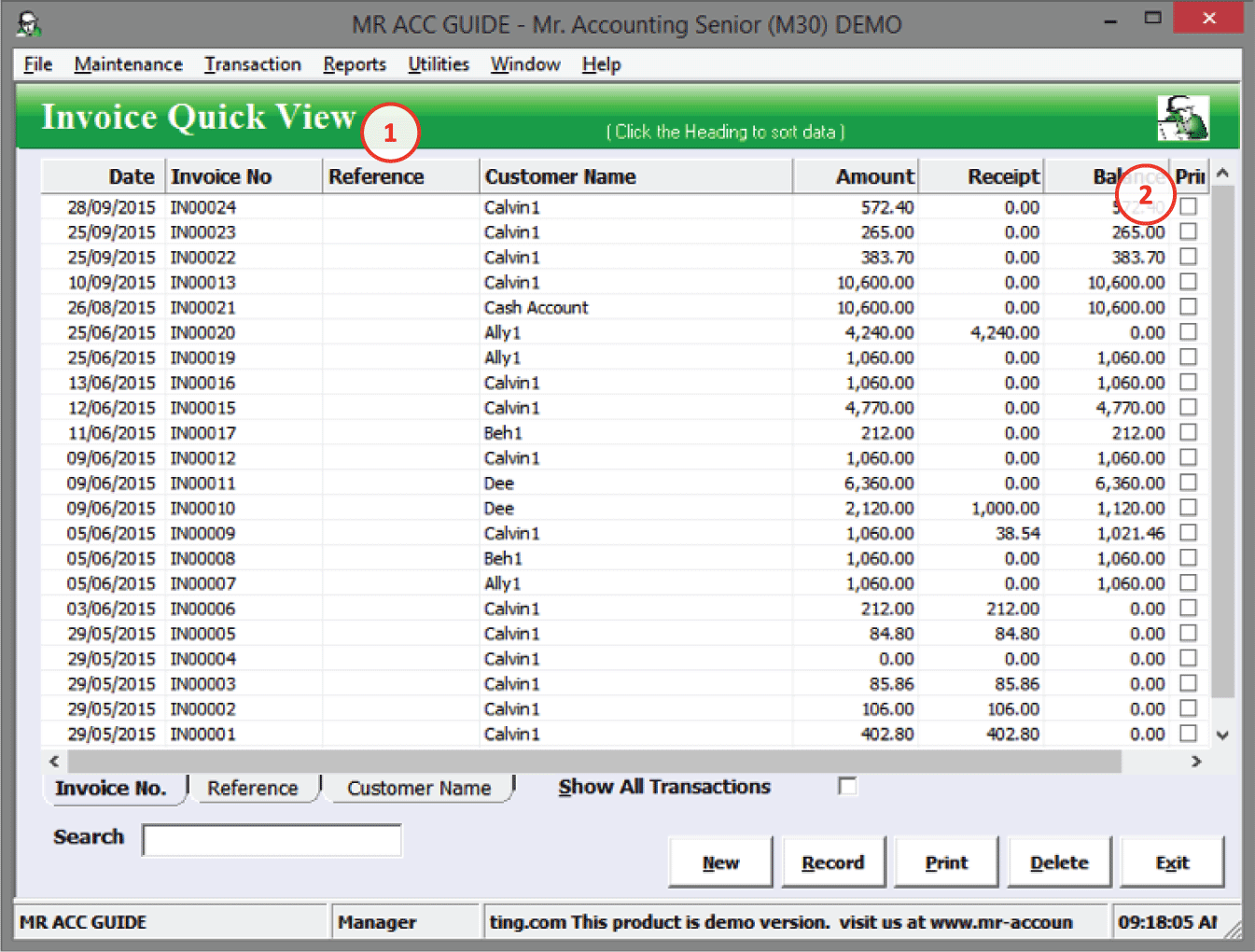
1.
Reference: This is picked up from the Your Reference No field in
Issue
Invoice details
screen
2. The print checkbox is ticked after the invoiced has been printed (for checking which invoice vouchers have been printed and issued)
Select New to create new invoice
or double click an invoice
to edit.
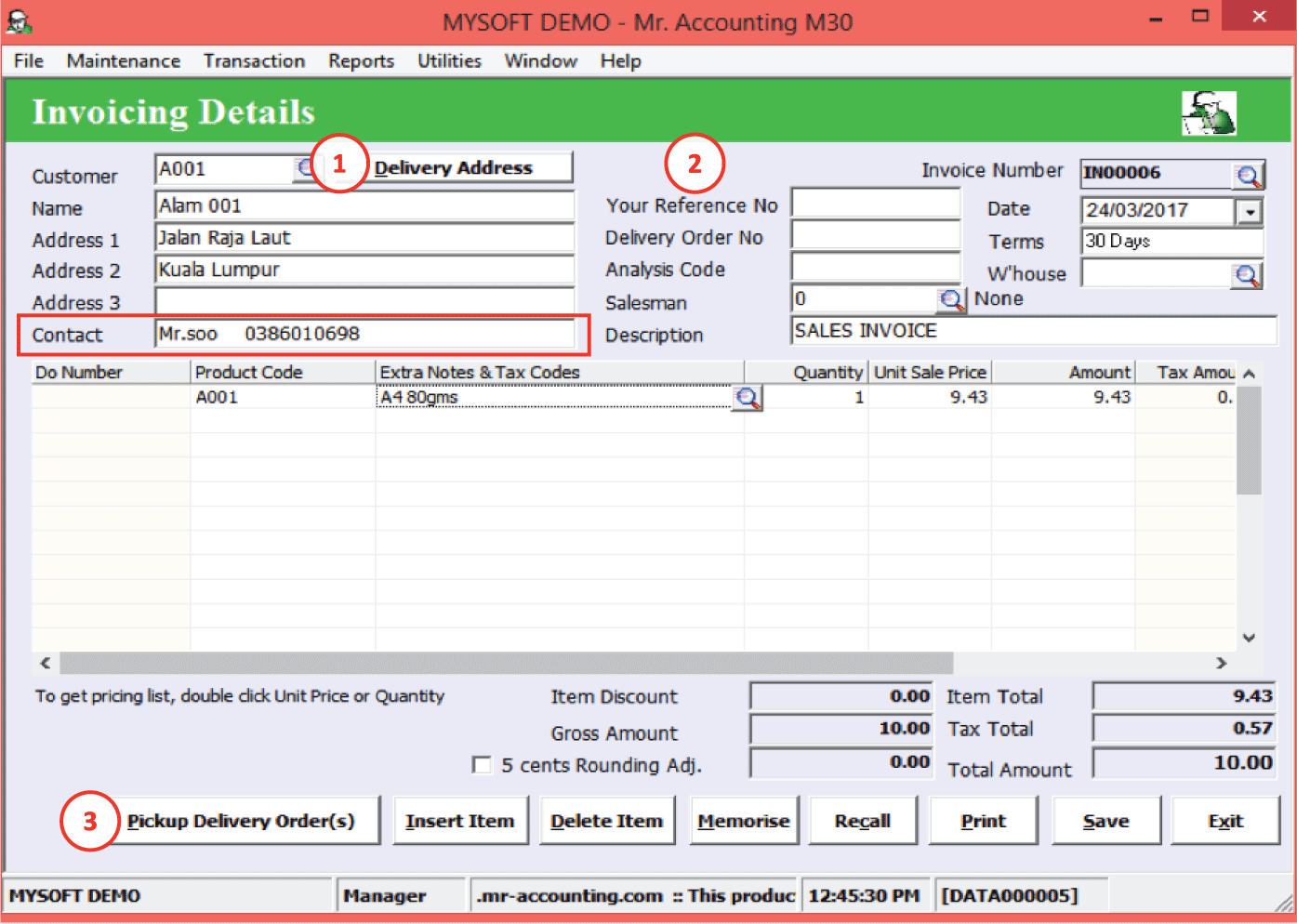
1.
Use another Delivery
Address created in Customer
Master
2.
Your Reference
No: This is shown
in the Invoice Quick View screen
3.
Pickup:
The details
picked up are from Delivery
Order
Note: The Contact field in Issue Invoice [in red box] picks up the Contact Person name and the Contact Person Phone No, whereas this field in Issue Delivery Order picks up the Contact Person name and Customer Phone No [see below]
Example: Customer Details for customer
Beh1

1. Customer
Phone No: Used in Delivery Order
2. Contact
Person Phone No: Used in Issue Invoice
If you want add some extra information for a product in invoice. Users’ can press magnify glass under Extra Note and Tax Code to call out this field to add extra information.
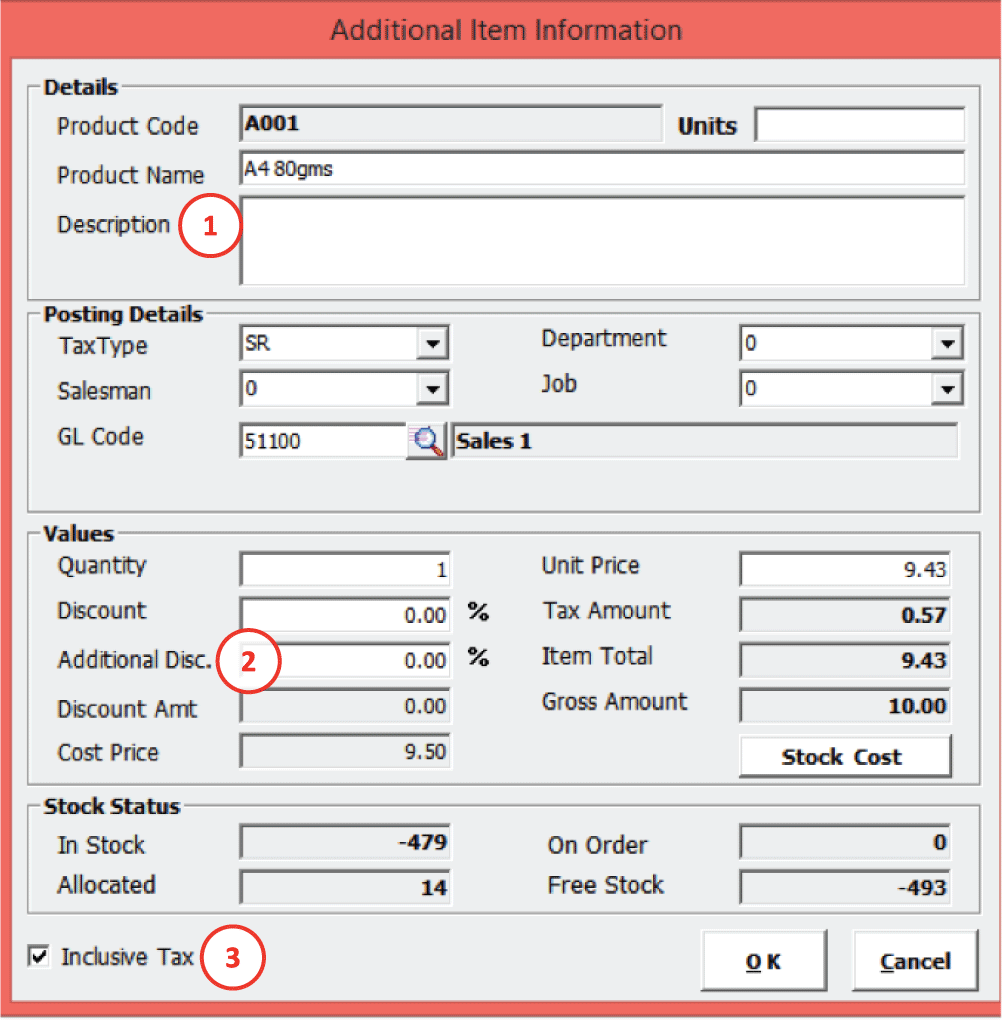
1.
Under Description
column users’ can key the long description for your
product.
2.
If you give additional discount for one product users’ can give
discount percentage or amount.
3.
Users’ also can make decision whether want inclusive or exclusive
tax in you unit prices by tick it the Inclusive Tax. If want exclusive users
just to untick the Inclusive Tax box.
After creating an invoice, you can
print the invoice document to be issued to your customer. This follows the
format of a Tax Invoice if you have enabled GST when creating a
company.
Select Print in the Invoice Quick View
screen.
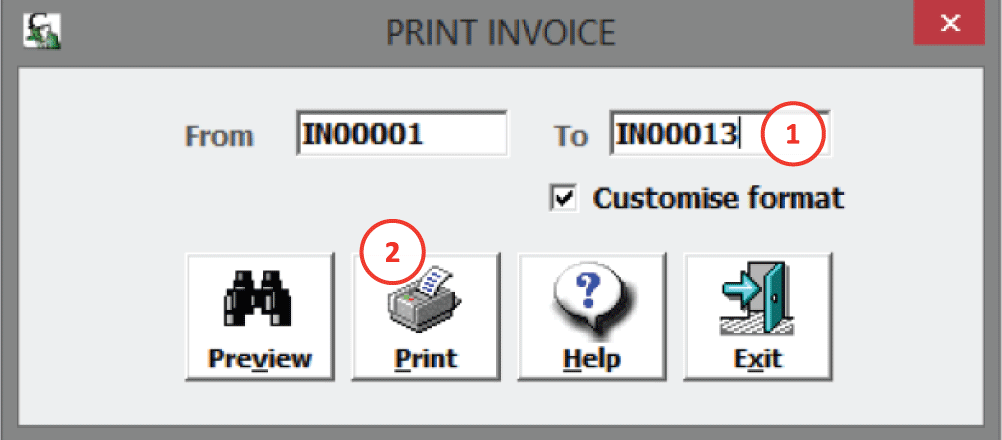
1.
Range of invoices
to print
2.
Customise
format
Example:
Default “customise format” for
invoices
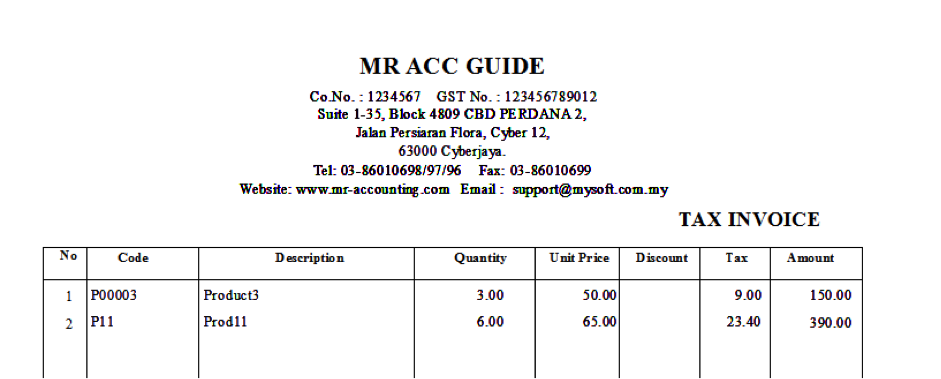
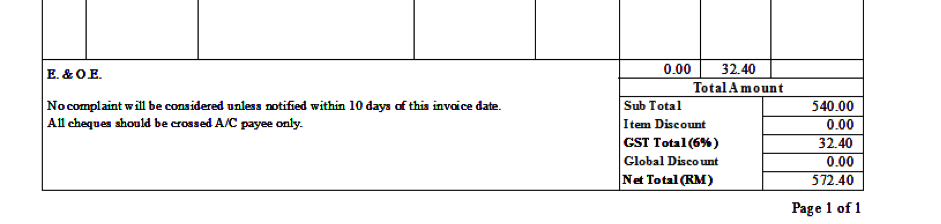
Note: There is no heading for the customer details and no invoice details at the top for the customise format.
Example:
Default normal format for invoices (“Customise
format” unticked)
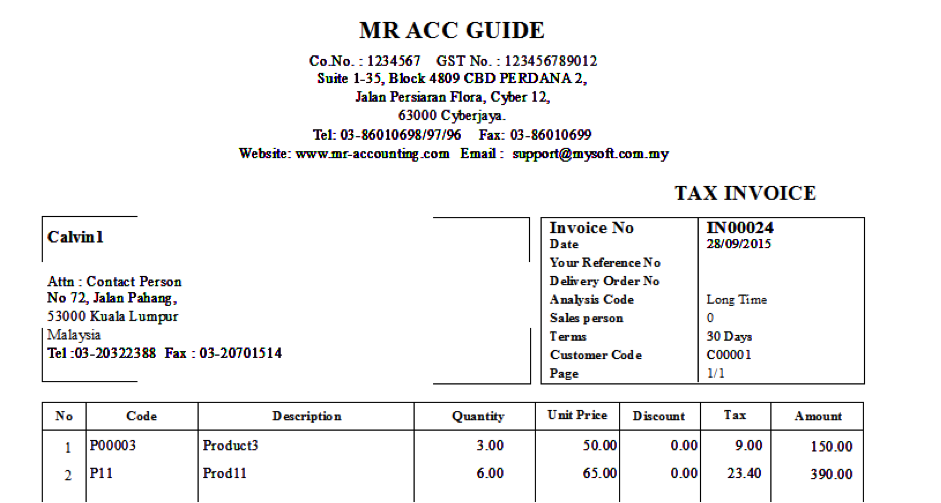
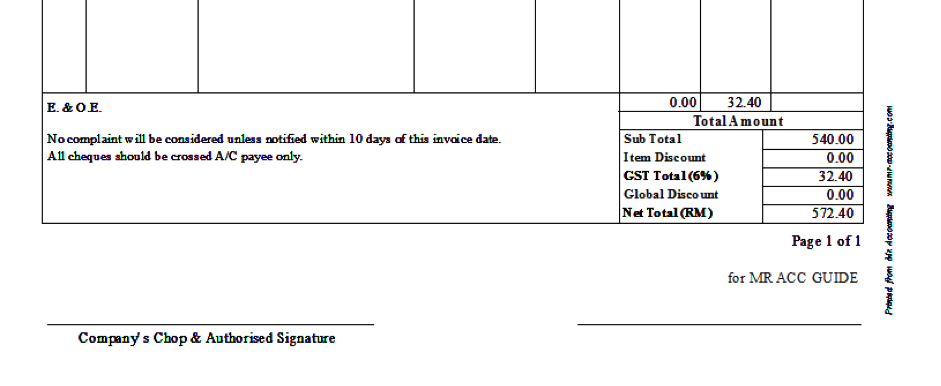
Note: There are headings for the customer details and
invoice details at the top for the normal format.